 Create new application.
Create new application.The documentation below describes Maintenance Release %XX%. Click here for the documentation on the latest software version.
Acrobits Cloud Softphone Setup
Administrator interface setting
Tips for how to prevent/fix voice issues
To make a call to any city or country with a smartphone or tablet, we recommend using the Acrobits Cloud Softphone program. Your customers can download Acrobits Softphone in the Apple AppStore or Google Play directly from their mobile phones.
Acrobits Cloud Softphone is a highly configurable SIP client designed specifically for VoIP providers. The customers can receive calls or messages using Push Notifications, either when the app is in the background or even closed, while using very little battery. Its main features include instant messaging, HD sound, balance checker, customizable ringtones and Bluetooth support. To simplify customer management, Acrobits’ iOS/Android Softphone apps offer one-touch provisioning with QR codes.
The Cloud Softphone also includes extremely scalable pricing options to meet every need. Pay only for those features you have provided and those users you have activated.
By customizing Cloud Softphone apps to PortaSwitch®, you are assuring your customers of the best possible call quality – along with unparalleled convenience and value. Your customers can carry your office extension with them wherever they go.
1. On the Cloud Softphone page, click  Create new application.
Create new application.

2. On the Create New Application page, select a Feature Set (in our example, it is the Full-Featured Set).

3. Fill in the form for a new application.

4. Click Create new application, and then you can see the information about your newly created application.

5. Click on the name of your application; four new sections now appear on the screen. You can view or edit them.


6. In the Features section, select features you will provide to your end users, and there you can see the prices for these features. You will only pay for those features you wish to provide to your customers.
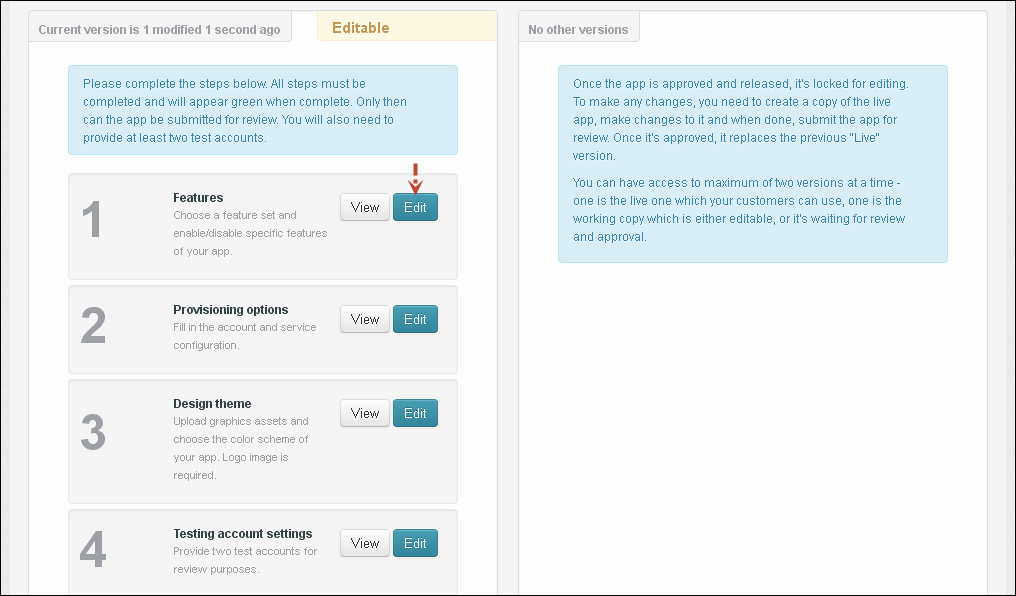




7. Click Submit Cart to add your newly enabled features to the list of services provided by you.
8. In the Provisioning Options screen, enter the required setting for your network.

· Name of the service – enter a name for the service you will provide to your end users;
· Domain – enter your domain (e.g., the IP address of the PortaSIP® server or its hostname);
· Transport protocol – select the type of transport protocol. In most cases it is the UDP protocol;
· Incoming Calls for iPhone – select the method for incoming calls. In most cases it is the In Foreground Only method;
· Incoming Calls for Android – select the method for incoming calls. In most cases it is the Push method.


9. Click Save.
10. In the Design theme section, upload graphic assets and choose a color scheme for your application. You can only do this for iPhone and Android devices.
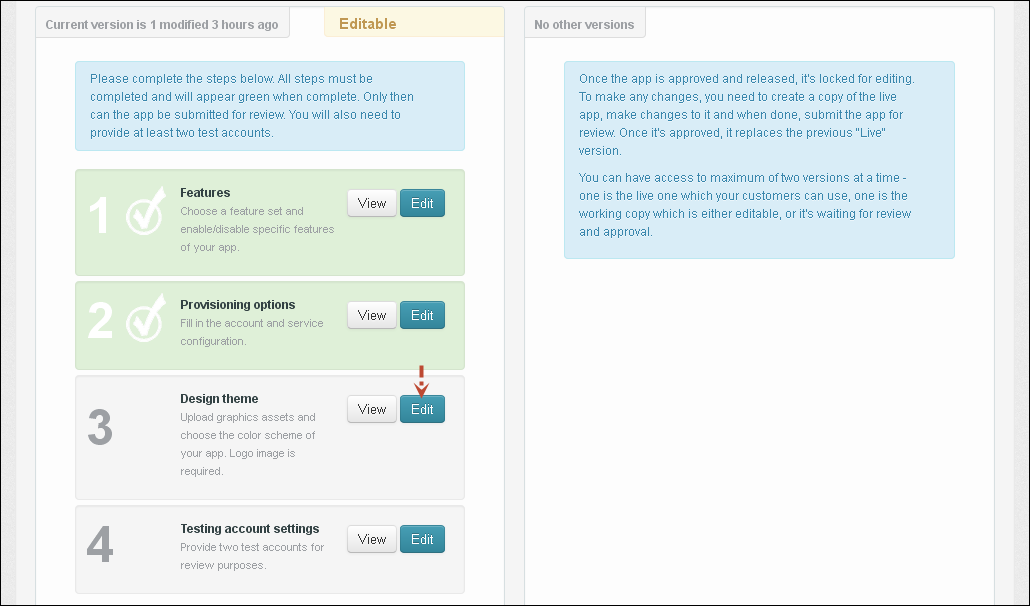

11. Click Save.
12. In the Testing account settings section, enter two test accounts for conducting some basic tests to verify that your settings and features are configured correctly.


13. Click Save.
Smartphone users around the world are embracing VoIP apps as a way to complete domestic and international calls at little or no cost per call. By customizing the Cloud Softphone apps to PortaSwitch®, providers are assuring their customers of the best possible call quality – along with unparalleled convenience and value.
As an example, we will show an end-user phone setting based on an Android:
1. Enter Google Play and search the Cloud softphone program.

2. Download it, click the Install button and start the program installation process.
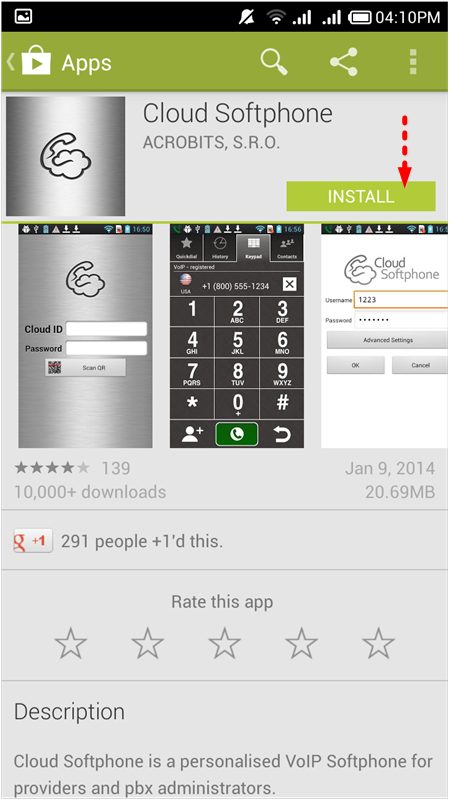
3. Click the Open button.
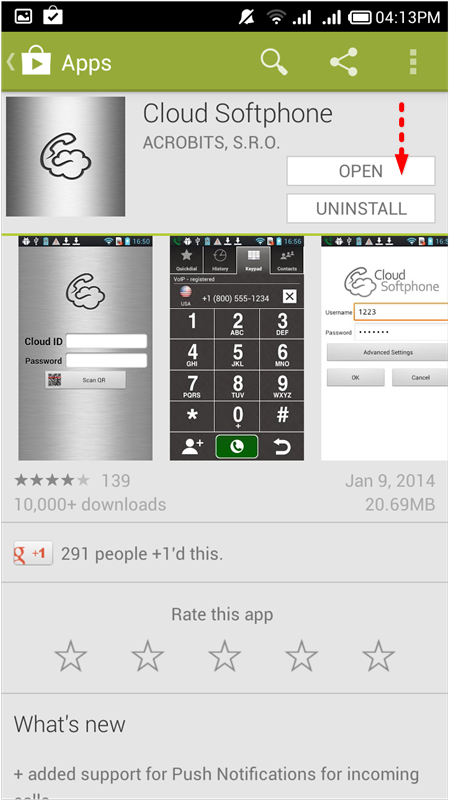
4. Enter your Cloud ID and Password or you can simply scan the QR code that’s visible on your app detail page.


5. Now you can make calls.

6. Your outgoing call.


7. Your incoming call.

Here we provide the most common solutions for helping you assist your end users when you encounter issues such as low audio quality or no audio at all.
In order to adjust the account’s advanced settings, complete the following steps:
1. Click the Menu button on the phone.
2. Click Settings.

3. Select SIP Accounts.

4. Select your account and click  to enter the SIP account details.
to enter the SIP account details.

5. Click Advanced Settings to make further adjustments.

Prioritize the codecs
Often a low Internet bandwidth channel will negatively affect audio quality. This situation occurs more frequently when calling parties use low-compressed codecs. In order to avoid voice interference, we recommend that you purchase the G.729 codec and give it a higher priority than the others. To do this, follow the steps below:
1. Go to Codecs For WiFi settings.
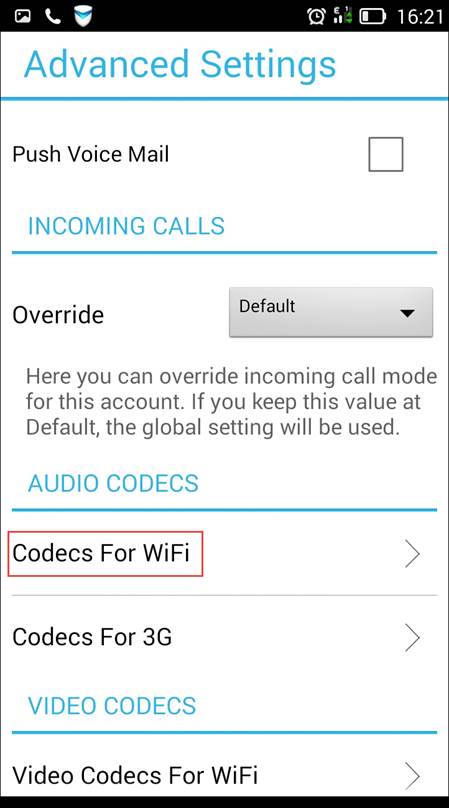
2. Prioritize the codecs. We recommend assigning the highest priority to the G.729 codec since it assures good audio quality even with a low bandwidth Internet channel. If an end user is sure that the G.729 codec is used on the remote side, all the other codecs may be disabled. This assures you that the G.729 codec will be used, even if it has not been prioritized on the remote side.

3. Disable the Honor Remote Codecs option. When this option is disabled, the application refers to the codec list customized by the end user. Otherwise, the application refers to the codec list that has been adjusted by the administrator on the Cloud Softphone profile.

4. Repeat steps 1-3 for the Codecs For 3G settings.

NOTE: The default priority of codecs can be adjusted by the administrator on the Cloud Softphone page.

Adjust the network type
Since it is not possible to send a voice stream from a private IP address to another private IP address from two local networks directly, the PortaSIP® server engages the RTP Proxy server. The RTP Proxy server provides a public IP address so the call and voice stream may pass farther outside the local network. However, in some rare cases related to old Acrobits versions, a call from a private network can come to the PortaSIP® server with a public IP address specified in particular SIP headers. In this case, the PortaSIP® server sends the call directly to the callee’s network without RTP proxying. As a result, the voice stream cannot be delivered to a private network, so even though the call is established, the voice is absent. To assure that the call comes through the RTP Proxy server and that the voice stream is delivered, specify Internal in the Discover Global IP list. To do this, complete the following steps.
1. Go to the NAT Traversal settings.

2. Select the Internal option in the Discover Global IP list.

NOTE: For newer versions of the Acrobits application this option is adjusted by default.
Adjust the push options
When an end user closes the Acrobits application, the Acrobits push notification server (SIPIS) sends the registration to the PortaSIP® server that indicates the closed status. If an incoming call arrives, the notification server tracks down the application’s status and wakes it up even if the status is “closed.” In some old Acrobits versions, the SIPIS server might send to the PortaSIP® server a public IP address that is indicated in its particular registration headers. In this case, the PortaSIP® server treats this registration as not coming from a private network. As a result, the RTP Proxy server is not involved and voice stream is not delivered. This issue can be easily overcome by enabling the Simulated NAT option.
NOTE: New versions of the Acrobits application have this option enabled by default.


Adjust the Wi-Fi router
A Wi-Fi router may negatively affect the voice stream due to the router’s specific configuration. For example, the voice stream may not reach the Acrobits application if the SIP ALG option is enabled on the router side. In this case, a Wi-Fi router rewrites the audio source header in the SDP part of the SIP package, and as a result, the RTP Proxy server cannot send the media packages to the application located behind the Wi-Fi router. If this issue appears, we recommend disabling the SIP ALG option.
NOTE: The names of the SIP ALG option may differ slightly on the different Wi-Fi router web interfaces.
