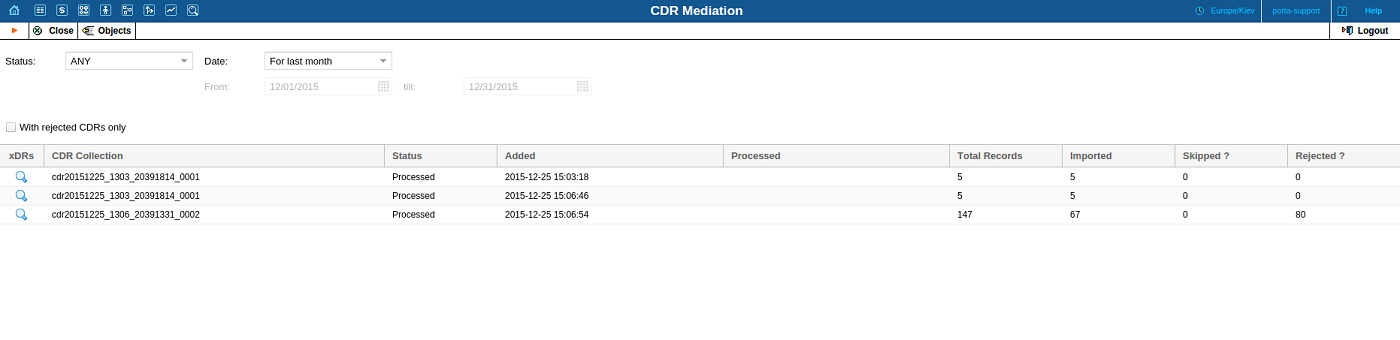
On this page you can view xDR collections that have already been imported or are still in process of being imported. An xDR collection is a set of xDRs that can contain processed data from multiple source files. How xDR collections are arranged is defined during the xDR import configuration.
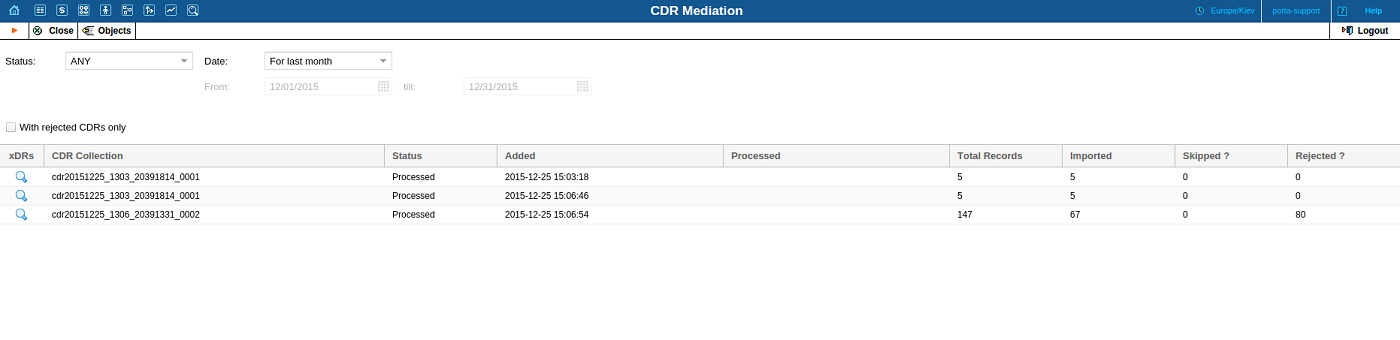
The search panel on the top of the page allows you to filter xDR collections using multiple criteria.
| Field | Description |
|---|---|
Status |
Select the status of the xDR collections you want to view:
|
Date |
Filter xDR collections by when they were added to the import queue by the xDR Rating utility.
|
From |
Enter the start date of when the xDR collections were added.
This option is available when Specific is selected from the Date list.
Click the Calendar icon to select the date in the date navigator. |
till |
Enter the end date of when the xDR collections were added.
This option is available when Specific is selected from the Date list.
Click the Calendar icon to select the date in the date navigator. |
With rejected CDRs only |
Select this check box to view only those collections that have rejected xDRs within. |
The main part of the page contains a table with xDR collections’ parameters.
| Field | Description |
|---|---|
xDRs |
Click the xDRs icon to review xDRs from a particular collection. |
CDR Collection |
The name of the xDR collection. |
Status |
The status of the collection:
|
Added |
The date and time of when the collection was added to the import queue. |
Processed |
|
Total Records |
The total number of xDRs in the collection. |
Imported |
The number of the collection’s xDRs that were imported. |
Skipped |
The number of the collection’s records that were skipped at the extraction stage. These are xDRs that the Extraction utility hasn’t been able to parse. |
Rejected |
The number of the collection’s records that were rejected at the rating stage.
Click the Re-process rejected CDRs button to launch the reprocessing of rejected xDRs. |
On this page you can review xDRs from a particular collection and see their real-time status. Multiple selection parameters are available. From this page you can launch the reprocessing of the rejected xDRs.
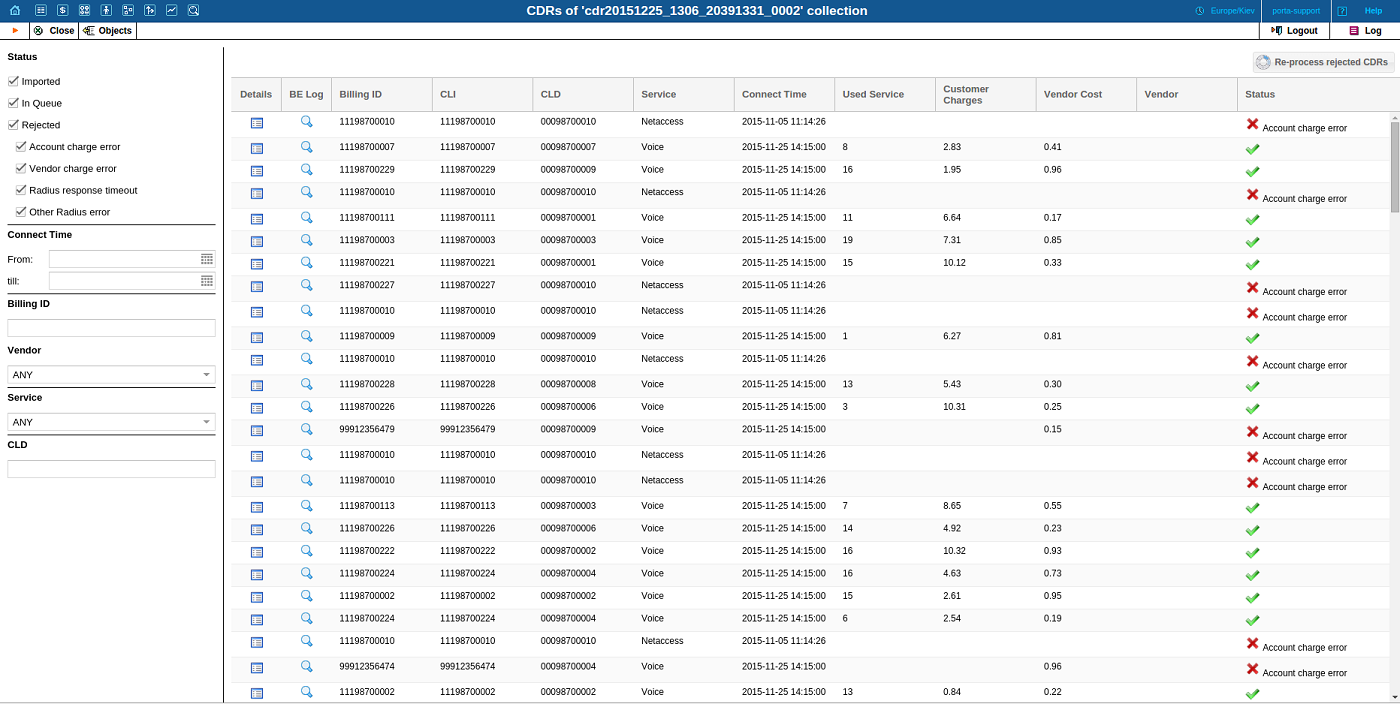
There is a search panel at the left-hand side of the page. Enter the criteria by which you want to filter the xDRs.
| Field | Description |
|---|---|
Status |
This block describes xDR collection status-specific filters. |
Imported |
Select this check box to view imported xDRs. |
In Queue |
Select this check box to view xDRs that are awaiting import. |
Rejected |
Select this check box to view rejected xDRs. |
Account charge error |
Select this check box to view xDRs that were rejected because PortaBilling® was not able to charge the account (e.g. the account was not found or rates were not defined, etc.). |
Vendor charge error |
Select this check box to view xDRs that were rejected because PortaBilling® was not able to calculate the cost of the consumed service (e.g. the vendor was not found or the vendor tariff was not defined, etc.). |
Radius response timeout |
Select this check box to view xDRs that were rejected because PortaBilling® did not send any response message to the xDR Rating on time (e.g. because of network issues). |
Other Radius error |
Select this check box to view xDRs that were rejected because of any other issues with RADIUS requests or responses. |
Connect Time |
This block describes the time period during which the service session was established (e.g. when a voice call was established or a message sent). |
From |
Enter when the Connect Time period starts.
Click the Calendar icon to select a date in the date navigator. |
till |
Enter when the Connect Time period ends.
Click the Calendar icon to select a date in the date navigator. |
Other |
This block describes other available search filters. |
Billing ID |
Enter the account’s name for which you want to view xDRs. |
Vendor |
Select the vendor for which you want to view xDRs. |
Service |
Select the type of service for which you want to view xDRs. |
CLD |
Enter the call destination for which you want to view xDRs. |
The main part of the page contains a table with a list of xDRs and their parameters.
| Field | Description |
|---|---|
Details |
Click the icon to inspect the xDR – both how it looks in the source file and in the parsed format. See CDR details dialog box. |
BE Log |
Click the icon to view the BE log for this session. |
Billing ID |
The name of the account that was charged for the service. |
CLI |
The session initiator (e.g. a caller ID for Voice services, etc.). |
CLD |
The session receiving party (e.g. a called ID for Voice services, etc.). |
Service |
The consumed service. |
Connect Time |
A date and time for when the session was established (e.g. when the voice call was made or the message sent, etc.). |
Used Service |
The amount of the consumed service (e.g. the duration of the voice call). |
Customer Charges |
How much the end user was charged for this session. |
Vendor Cost |
Your costs associated with this session (i.e. how much you owe the vendor). |
Vendor |
The vendor associated with the consumed service. |
Status |
The status of the xDR. |
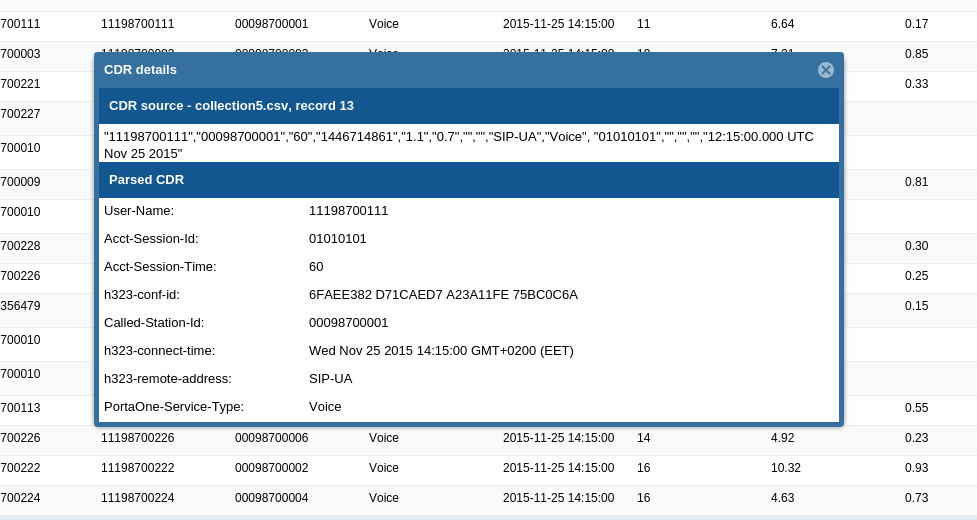
| Field | Description |
|---|---|
CDR source |
The xDR the way it looks in the source file. |
Parsed CDR |
The xDR the way it looks in the parsed format. |
To launch the reprocessing of rejected xDRs, complete the following: