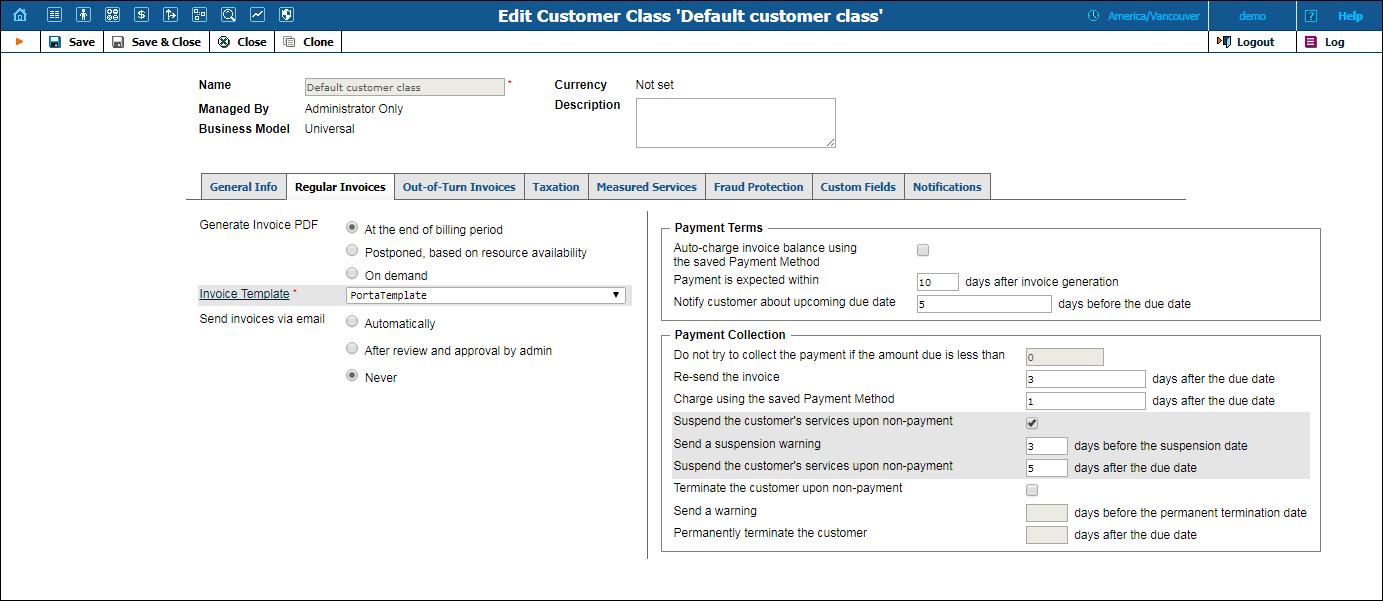
This tab is available when regular invoice generation is enabled for the customer class (the Generate Regular Invoices option on the General Info tab is set to On ).
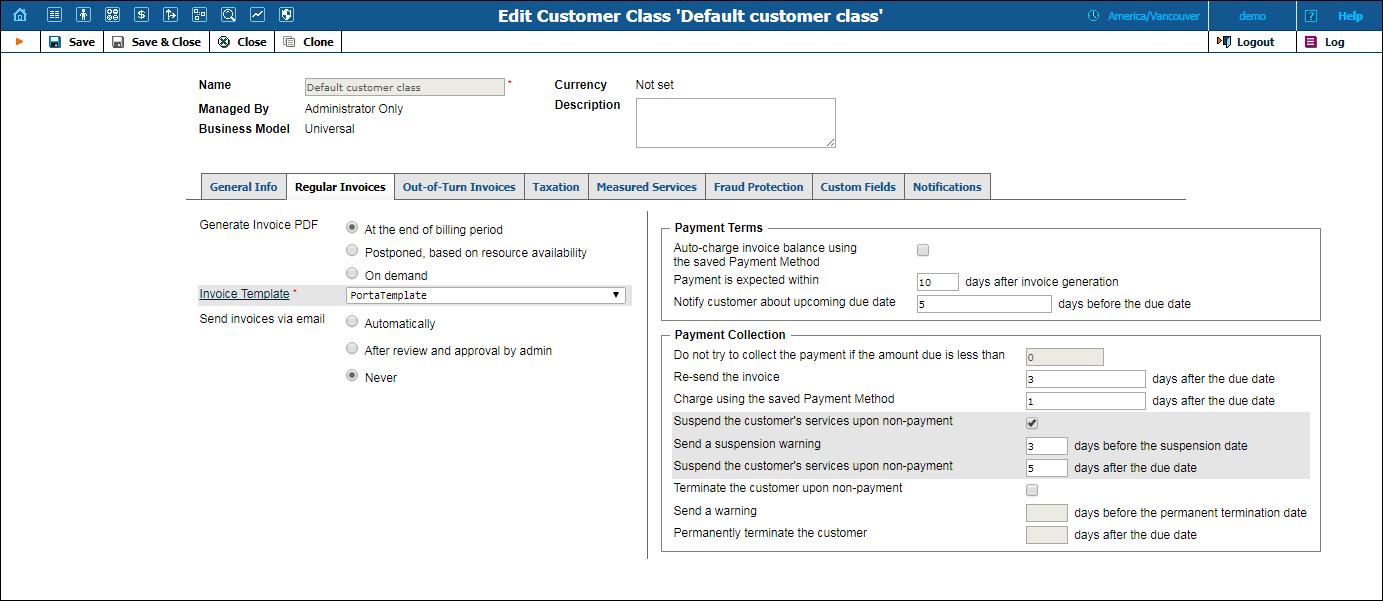
| Field | Description |
|---|---|
Generate Invoice PDF |
|
Invoice Template |
Select one of the predefined invoice templates. For how to create an invoice template please refer to the Templates section of this guide.
Click the Invoice Template link to review and edit the selected invoice template. |
Send invoices via email |
Define when to send invoices by email to a customer.
|
Payment Terms |
|
Auto-charge invoice balance using the saved Payment Method |
Select this check box to automatically charge the customer’s pre-authorized payment method for the full amount due when their billing period is closed. PortaBilling® calculates an regular invoice and immediately charges the customer’s credit card. Upon successful payment processing, PortaBilling® generates an invoice .pdf file with a zero amount due.
If the payment transaction was unsuccessful, PortaBilling® generates the invoice with the amount due and this invoice must be paid.
|
Payment is expected within … days after invoice generation |
Define the invoice grace period. This defines how many days after the regular invoice generation a payment is expected. The invoice due date is calculated as based on the grace period (invoice_issue_date + grace period).
For example, if the issue date is June 1 and the grace period is 15, the invoice must be paid before June 16.
Note that the grace period can be zero. The invoice is then considered to be due upon receipt. |
Notify customer about upcoming due date … days before due date |
This option is available only when the Payment is expected within … days after invoice generation option is not empty or 0.
Type how many days prior to the invoice due date a notification should be sent to a customer. Use comma to separate values.
For instance, “14, 7, 3” means that the customer should receive a notification 14, 7 and 3 days before the due date. (Obviously, if the customer pays after the first notification, no further notifications will be sent).
Leave this field empty to disable notifications completely. |
Payment Collection |
|
Collection threshold |
For an invoice in which the amount the customer owes is smaller or equal to this collection threshold, the payment collection process will be skipped (i.e., the customer will not receive the outstanding balance notifications and will not be suspended if the invoice becomes overdue). You can specify the collection threshold only if the currency for this customer class is set.
|
Re-send the invoice … days after the due date |
Type how many days after the invoice due date a notification regarding the overdue invoice should be sent. Use comma to separate values.
For instance, “0, 7, 14” means that the customer will receive a notification on the due date and then 1 and 2 weeks later. (Obviously, if the customer pays after the first notification, no further notifications will be sent).
Leave this field empty to disable notifications completely. |
Charge using the saved Payment Method … days after the due date |
Type how many days after the invoice due date another attempt should be made to charge a customer’s credit card for the invoice amount due. The first attempt to charge the customer’s credit card is made immediately during invoice generation
Use comma to separate values.
For instance, “0, 3, 10” means that PortaBilling® will attempt to charge the customer’s credit card on the due date and then 3 and 10 days later. (Obviously, if one of the charge attempts succeeds, no further attempts will be made).
Leave this field empty to disable re-collect attempts completely. |
Suspend the customer's services upon non-payment |
Select this option if you want to suspend a customer’s services if a regular invoice is unpaid. |
Send a suspension warning … days before the suspension date |
This option is available only when you enable the Suspend the customer's services upon non-payment option.
Type how many days before the suspension date (or before the customer is automatically suspended for the second time if the suspension was delayed by the administrator) a notification will be sent to the customer.
Note that the number of days specified here must be less than or equal to the number of days specified in Suspend the customer’s services upon non-payment … days after the due date.
Leave this field empty to disable such notification. |
Suspend the customer’s services upon non-payment ... days after the due date |
This option is available only when you enable the Suspend the customer's services upon non-payment option.
Type how many days after the due date the suspension of customer’s services will take place if the regular invoice is still unpaid.
Note that the number of days specified here must be greater or equal to the number of days specified in Send a suspension warning … days before the suspension date. |
Terminate the customer upon non-payment |
Select this option if you want to close a customer’s account if a regular invoice is unpaid. |
Send a warning … days before the permanent termination date |
This option is available only when Permanently terminate the customer … days after the due date is not empty or 0.
Type how many days before the closing date a notification will be sent to the customer.
Note that the number of days specified here must be less than or equal to the number of days specified in Permanently terminate the customer … days after the due date.
Leave this field empty to disable this notification. |
Permanently terminate the customer … days after the due date |
This option is available only when you enable the Close the customer’s account option.
Type how many days after the due date the customer’s account will be closed if the regular invoice is still unpaid.
Note that the number of days specified here must be greater than or equal to the number of days specified in Send a warning … days before the permanent termination date. |