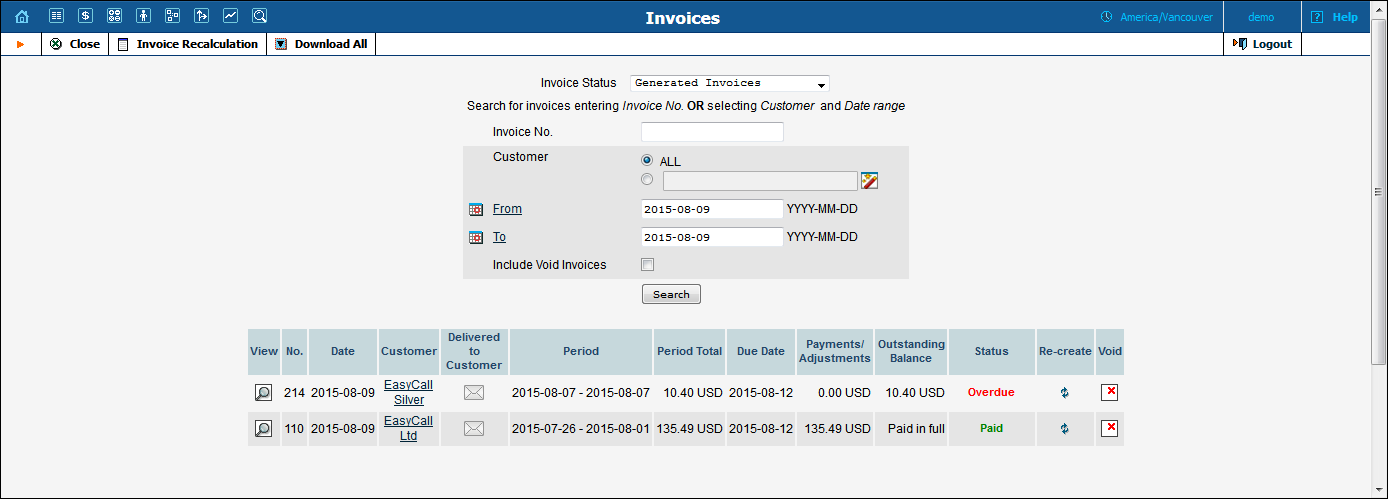
On the Invoices page you can view invoices generated for your customers.
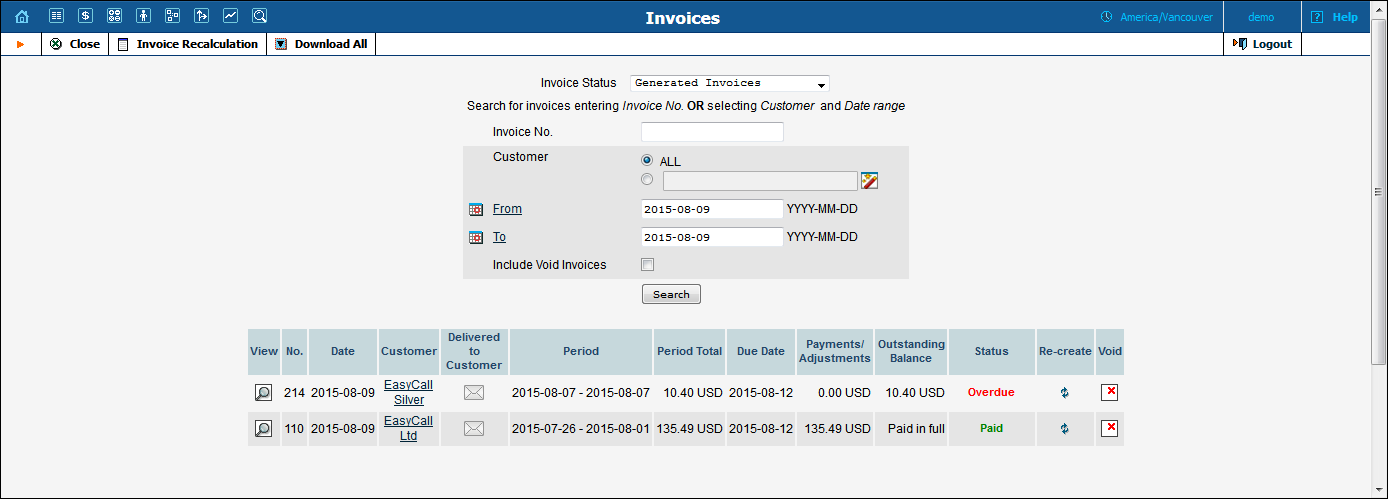
Use the following search criteria to locate a particular invoice or group of invoices:
Field |
Description |
|---|---|
Invoice Status |
|
Invoice No. |
This allows you to locate an invoice by its number. Type an invoice number into this field. |
Customer |
|
From / To |
This filters invoices by time period. |
Include Void Invoices |
Select this check box to include voided invoices in your search results. Otherwise, leave it clear. |
The search results are displayed with the following information for each invoice found:
Field |
Description |
|---|---|
View |
Click
the |
No. |
The invoice number. |
Date |
The invoice generation date. |
Customer |
The customer this invoice belongs to. |
Delivered to Customer |
This indicates whether the invoice has been delivered to the customer.
An invoice is considered delivered when the customer receives
an email with the invoice attached, or clicks the |
Period |
This shows the billing period start and end dates. |
Period Total |
This represents the current billing period’s charges. |
Due date |
This represents the date by which payment must be received. |
Payments/Adjustments |
This shows payments / adjustments made for the invoice. |
Outstanding Balance |
This represents the remaining amount the customer must pay to cover the current invoice in full. |
Status |
This shows the invoice payment status. Detailed description of invoice payment statuses can be found in the PortaBilling Administrator Guide. |
Re-create |
Click the |
Void |
Click
the
It sometimes happens that the wrong invoice has been generated and delivered to the customer. A new invoice must be produced, but the old one must be kept for audit purposes. The void invoice operation marks the invoice as canceled (this will also be visible in the .pdf file), and then a new invoice is automatically produced |
The
 Download
All button allows you to download all displayed invoices in just
one click.
Download
All button allows you to download all displayed invoices in just
one click.
To recalculate an invoice or to recreate a .pdf file for it, click the Invoice Recalculation button. On the Invoice Recalculation page, select the required invoice, specify the action and then click Save.