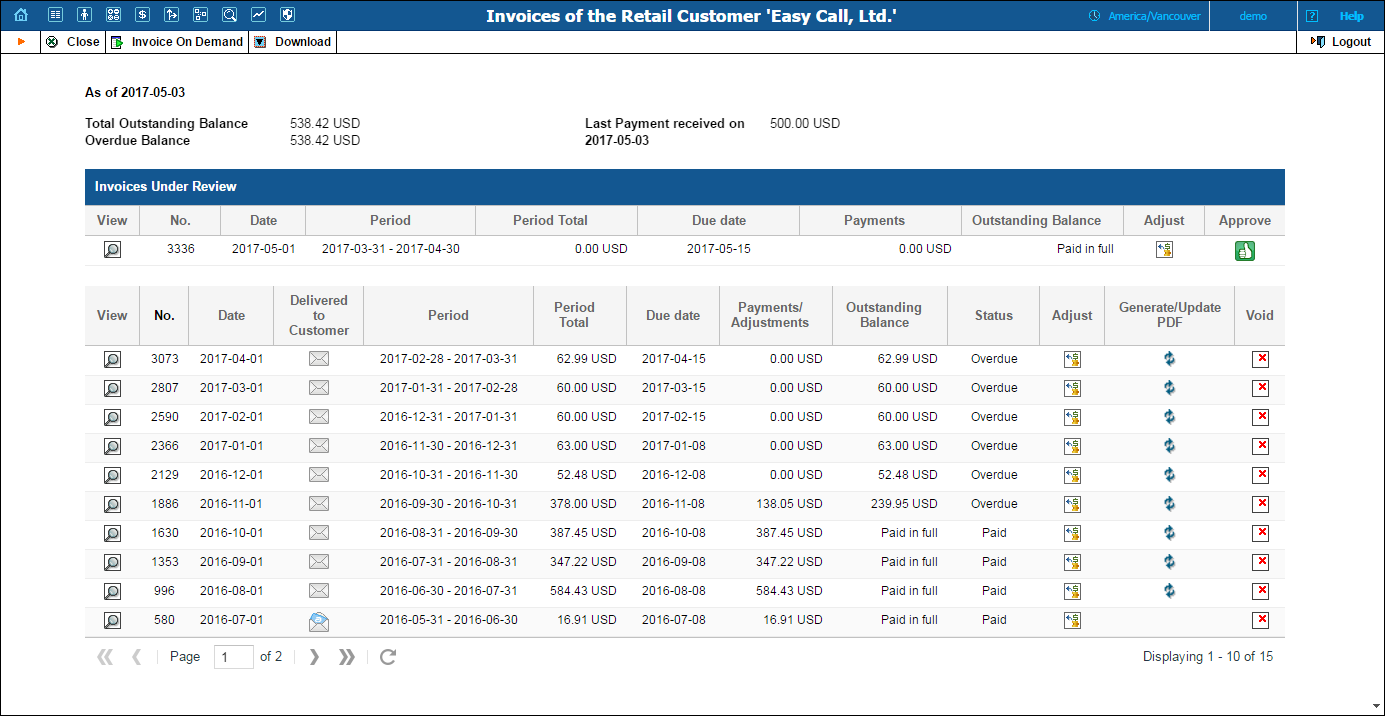
On this page you can see customer's invoices under review and generated invoices.
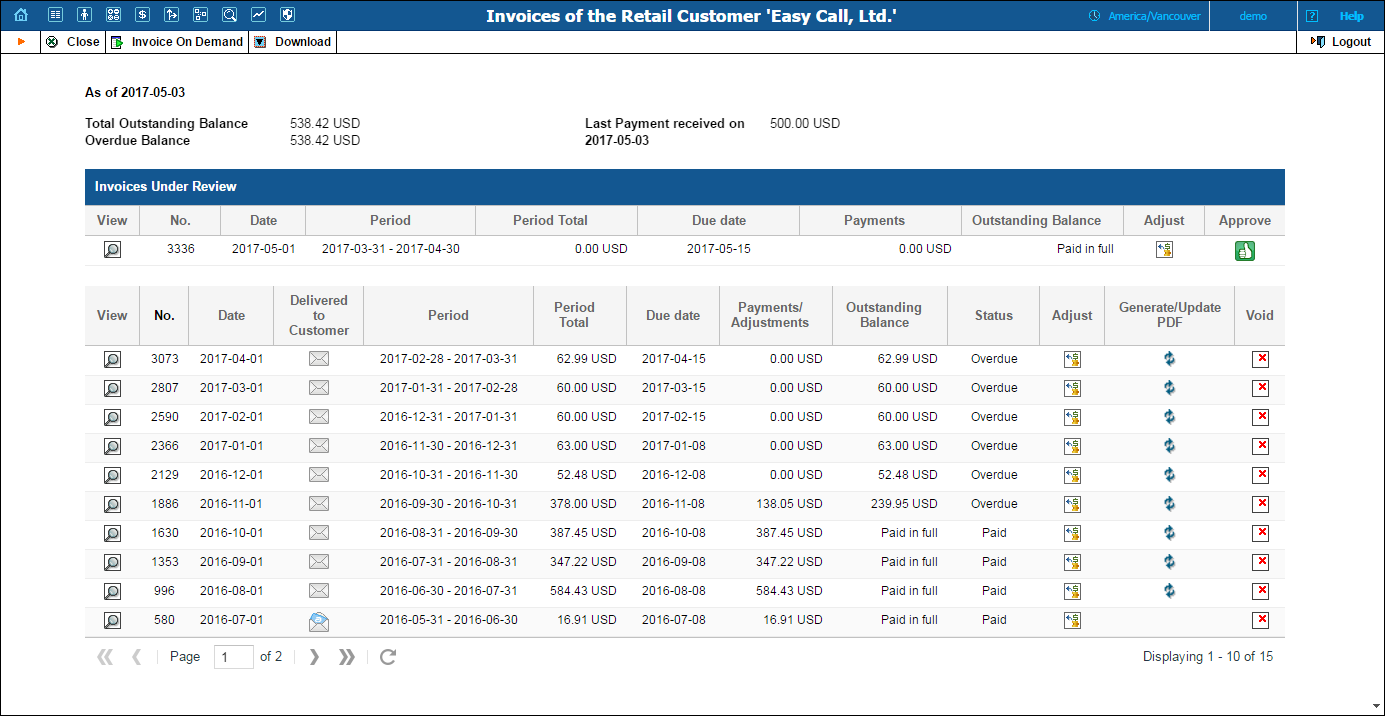
| Field | Description |
|---|---|
Last Payment received on |
Displays the amount of the last payment received and the date of its receipt.
Read-only field, visible only when at least one payment is received from the customer. |
Total Outstanding Balance |
Displays what a customer must pay to fully cover all unpaid and partially paid invoices.
For example, a customer receives 3 invoices for the amounts of $50, $35 and $40 and makes a payment of $20. The customer’s outstanding balance is now:$50 + $35 + $40 - $20 = $105. Read-only field. |
Overdue Balance |
Displays a customer’s total overdue invoiced debt.
For example, a customer receives 4 invoices for the amounts of: $30 due date 2015-01-01, $15 due date 2015-02-01, $20 due date 2015-03-01, $25 due date 2015-04-01, and makes a payment of $10.
Then on 2015-02-15, the customer’s overdue balance is: $30 + $15 - $10 = $35
Read-only field, visible only if at least one invoice isn’t fully paid by the due date. |
The following table fields are common for generated invoices and invoices under review:
Field |
Description |
|---|---|
View |
Click the |
No. |
The invoice number. |
Date |
The invoice generation date. |
Period |
This shows the billing period start and end dates. |
Period Total |
This represents the current billing period’s charges. |
Due date |
This represents the date by which payment must be received. |
Outstanding Balance |
This represents the remaining amount the customer must pay to cover the current invoice in full. |
For generated invoices you can also see the following fields:
Field |
Description |
|---|---|
Delivered to Customer |
This indicates whether the invoice has been delivered to the customer.
An invoice is considered delivered when the customer receives
an email with the invoice attached, or clicks the |
Payments/Adjustments |
This shows payments / adjustments made for the invoice. |
Status |
This shows the invoice payment status. Detailed description of invoice payment statuses can be found in the PortaBilling® Administrator Guide. |
Generate/Update PDF |
Click the |
Adjust |
Click the
The adjustment transaction is only reflected in the invoice for the current billing period.
If an adjustment is made to an invoice issued several billing periods ago, all subsequent invoices are also left unchanged.
Note that Adjust for invoices under review works slightly differently. |
Void |
Click the It sometimes happens that the wrong invoice has been generated and delivered to the customer. A new invoice must be produced, but the old one must be kept for audit purposes. The void invoice operation marks the invoice as canceled (this will also be visible in the .pdf file), and then a new invoice is automatically produced |
Fields below are applicable only for invoices under review:
| Field | Description |
|---|---|
Payments |
This shows customer unallocated payments, i.e. payments that the customer “overpaid” sometime in the past. Unallocated payments are used to correct the paid / unpaid status of future invoices. |
Adjust |
Click the
Note that Adjust for generated invoices works slightly differently . |
Approve |
Click the |
How to generate an invoice on demand
The Invoice On Demand button becomes available by clicking the Invoices button located on the Customer Management page toolbar.
In this dialog box you can adjust regular invoices that have a Paid, Unpaid and Overdue status.

| Field | Description |
|---|---|
Invoices |
|
No. |
The invoice number. |
Period |
This shows the billing period start and end dates. |
Due Date |
This represents the date by which payment must be received. |
Payment Method (only for paid invoices) |
Displays the information about the credit card.
Read-only field. Visible if a customer has the payment method configured. |
Adjustments |
|
Period Total |
This represents the current billing period’s charges. |
Payments |
Displays the amount of payments made for this invoice.
Read-only field. |
Adjustment |
Specify the amount to waive or refund a customer. |
Outstanding Balance |
This represents the remaining amount the customer must pay to cover the current invoice in full. |
Comments |
|
Internal Comment |
An internal comment on this transaction; not visible in the xDR browser and accessible only from the database directly. |
Visible Comment |
A comment on this transaction visible both to the end user and in the xDR browser. |
Actions (only for paid invoices) |
|
Credit adjustment amount to current billing period |
Select this option to issue a refund that will be applied to the customer’s balance. It will appear as an unallocated payment and be used for paying their following invoice. |
Refund adjustment amount to original payment method |
This option is available only if a payment method is configured for the customer.
When selected, the issued refund is applied to the customer’s credit card. If the refund transaction is unsuccessful, the refund appears as the customer’s unallocated payments. |