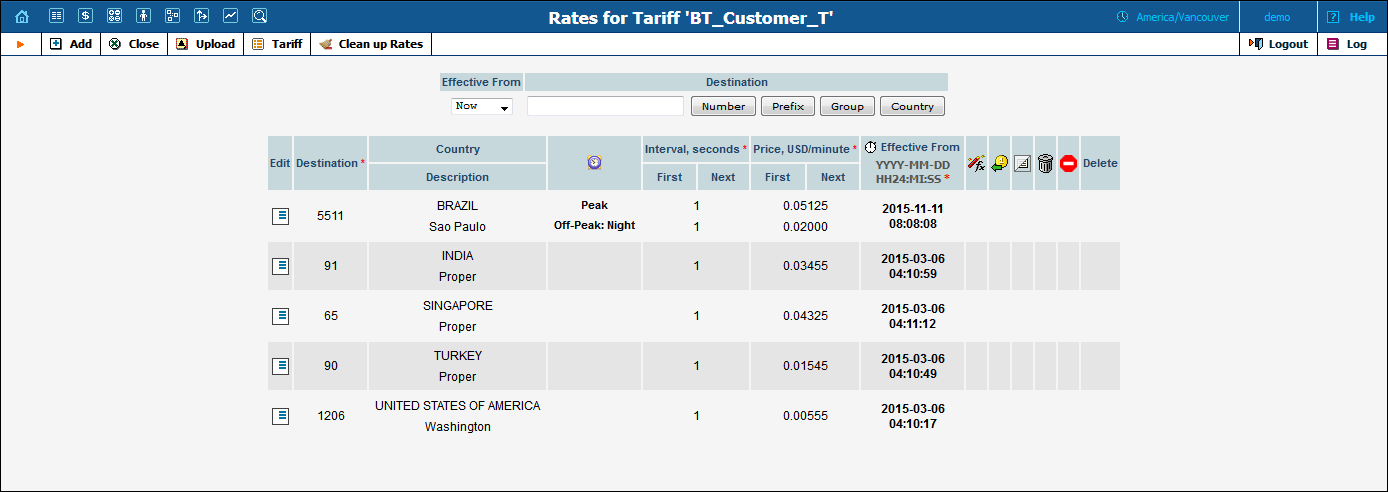
Managing rates online is very convenient for maintaining existing rate tables and for reference purposes. In the case of new price lists or major updates, the offline method is better.
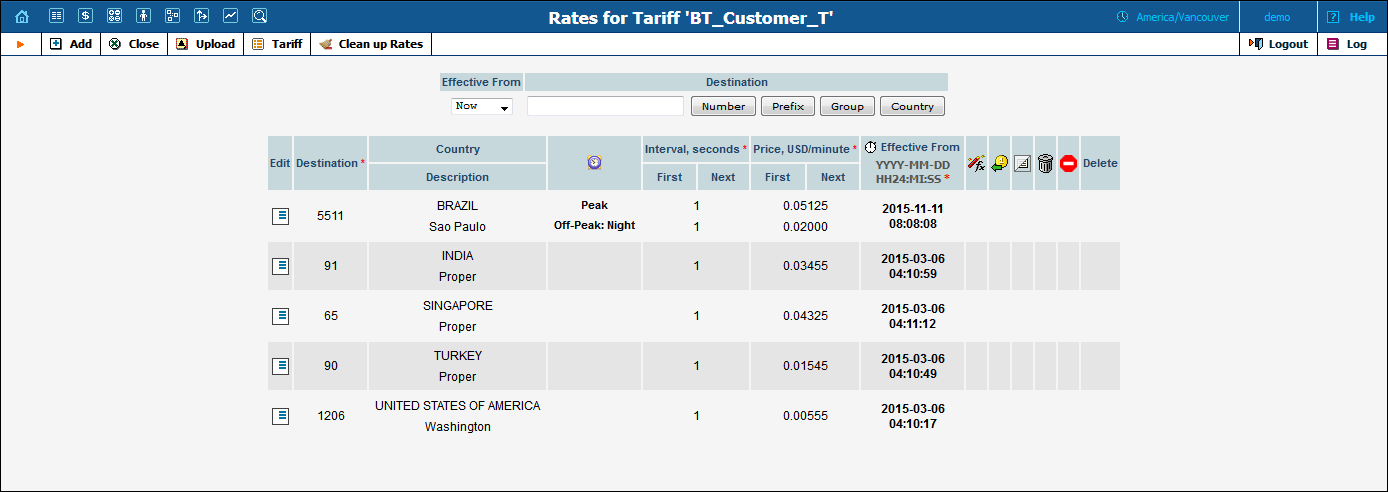
The filter at the top of the page allows you to view rates depending on their effective from date or destination. The Effective From list allows you to define which rates to show:
To edit an existing rate, click the  Edit
icon next to it to copy rate details into the form. Note that if a tariff
contains peak and off-peak rates there will be two rows of fields: the
top one is for peak rates, and the bottom one is for off-peak rates.
Edit
icon next to it to copy rate details into the form. Note that if a tariff
contains peak and off-peak rates there will be two rows of fields: the
top one is for peak rates, and the bottom one is for off-peak rates.
Usually you will enter rate data for each destination separately. However, if the tariff has a Destination Group Set defined, by clicking on G in the Destination column header you can switch into Destination Group mode. Now you can enter a destination group name (e.g. UK-Mobile) instead of a prefix, and the system will automatically create rates for all of the destinations in that group.
The Clean up Rates button allows you to remove rates that have an ‘effective from’ date set in the future.
The rates table may be prepared using a spreadsheet processor (e.g.
MS Excel) and easily imported into PortaBilling®. This is very convenient
if you are going to make many changes. For example, you might increase
all prices by 10%. To upload your rates file, click the  Upload icon and proceed
on the Rate Upload page.
Upload icon and proceed
on the Rate Upload page.
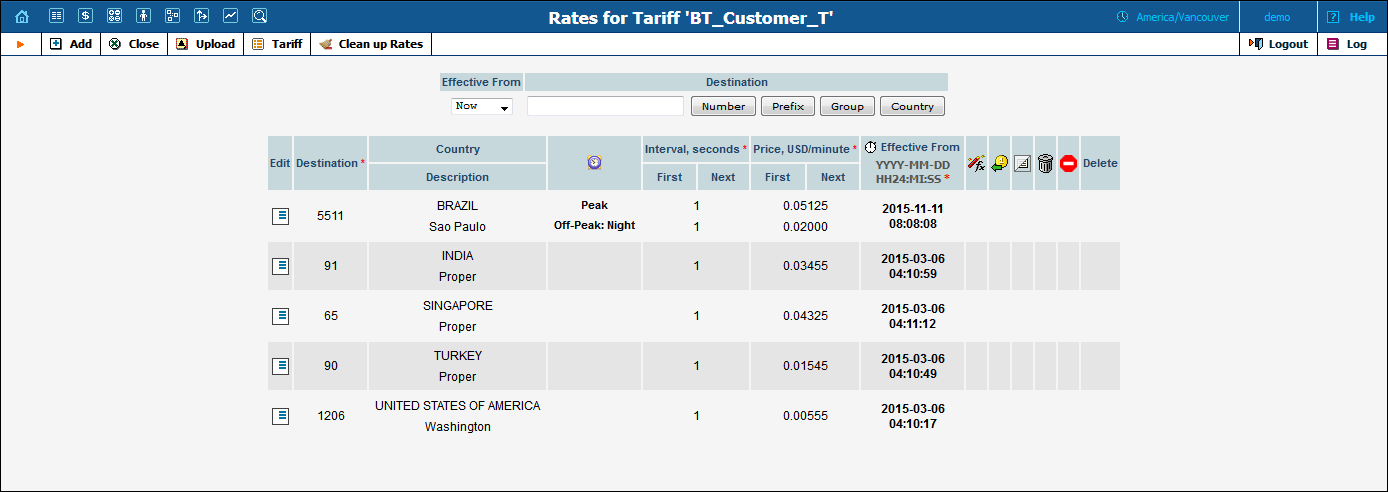
If you create a Routing type tariff, it will define the routing and termination costs for a connection to a vendor.
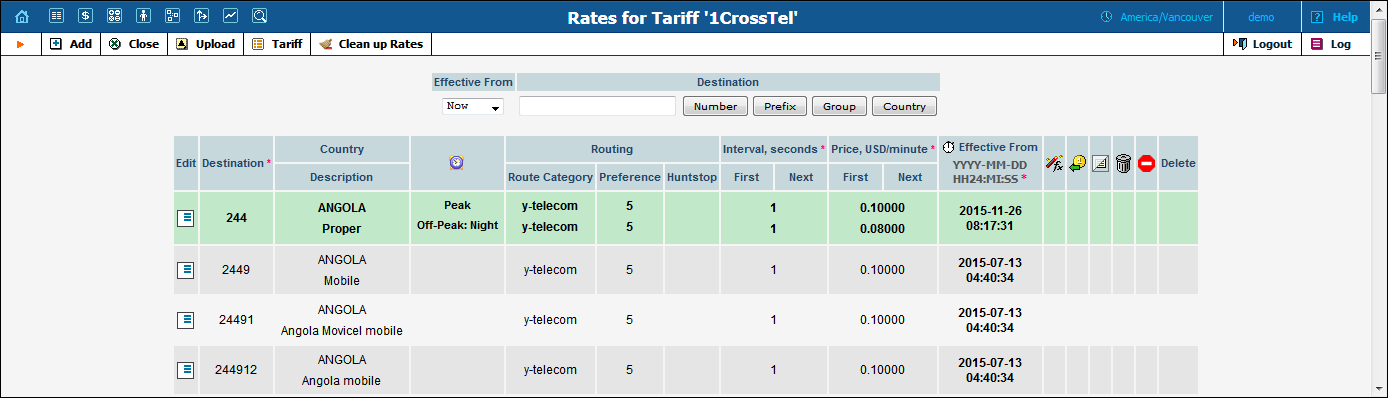
| Field | Description |
|---|---|
Route Category |
You can split rates into categories such as “Premium,” “Cheap,” etc. and use these categories in routing plans. See the Route Categories section for more info. |
Preference |
Routing priority (0–10), higher values mean higher priority, 0 means do not use this rate for routing at all. See the Call Routing section of the PortaBilling Administrator Guide for more info. |
Huntstop |
If one of the routes has huntstop enabled, then all routes with a lower route category or preference will be ignored. |
|
|
|
PortaBilling® offers a simple solution for identifying and billing US Inter / Intra State VoIP traffic. In order to apply LCR properly and calculate call costs in accordance to rates applied by vendors, PortaBilling® determines whether a call is intra- or inter- state and applies the correct rate.
In a new environment by default the option of setup of the US Inter- / Intra- State rates is off. To activate it you are to click Enable US Intra-State on the tariff management web page.

In order for PortaBilling® to recognize whether the call is intra- / inter- state, you must specify whether the destination belongs to one of those categories by clicking the Set Inter / Intra State button.
NOTE: The activation of Inter / Intra State is possible only when the destination number starts with “1.”
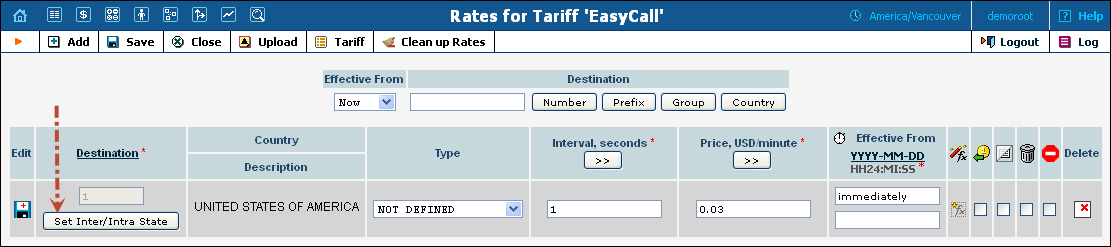
Once the Inter / Intra option is set, you may specify the individual rates for these calls in the corresponding fields.
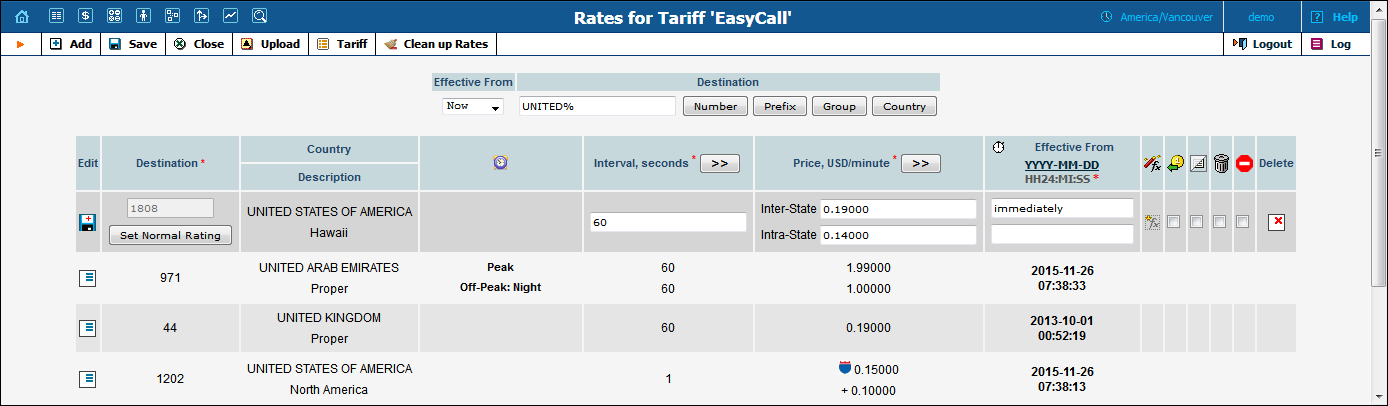
PortaBilling® offers a simple solution to identify and bill for SMS traffic. Since the majority of mobile carriers use MCC / MNC destination codes for rating, you can define your rates by using the same format in PortaBilling®.
NOTE: You can add rates for MCC / MNC codes only for tariffs with the Messaging services type of service and E.212 format selected.
| Field | Description |
|---|---|
MCC/Country |
This is the mobile country code and the destination country. Select the MCC / country pair from the list. Start typing the code to narrow the search. |
MNC/Network |
This is the mobile network code and the destination mobile network. Select the MNC / network pair from the list. |
To combine both instant message exchange and SMS services for your users, add rates to their tariffs for special destinations MSGN, MSGNR or MSGNRX.
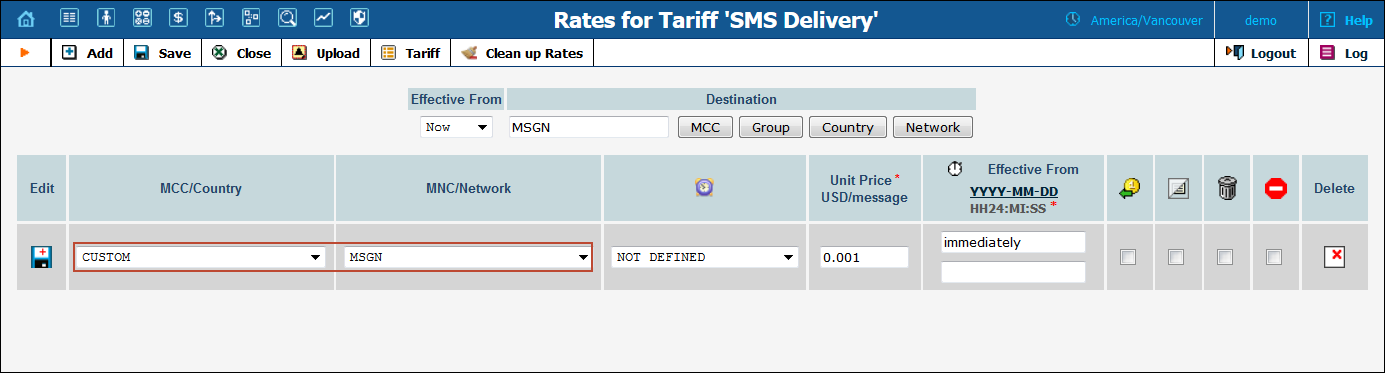
To add a rate for a special destination, do the following:
Click Add on the toolbar.
Select Custom from the MCC/Country list
Select the desired destination (e.g. MSGN) from the MNC/Network list.
Click Save.