
The Account Info page presents the user with a query screen to all existing accounts in the system. This interface is similar to one accessible from the Customer screen, and provides with exactly the same functionality, except the ability to display accounts of all existing customers.

There may be a very large number of accounts in the system, so it is advisable to limit your search using the filter functionality.
| Field | Description |
|---|---|
Account ID |
The primary identification for this account; an alphanumeric string. To search for an account, enter full account ID. |
Batch |
Logical name for a group of accounts. Select from a list of all the customer’s batches to enable the batch update pane. |
Ctrl# |
Enter control numbers and / or number ranges separated by commas (for example: 1,3,8-12). |
SIP Status |
Default – ANY; this function allows you to display either logged-in or logged-out accounts only. |
In advanced search mode you can specify an unlimited number of search
conditions and the system will fetch the relevant accounts. Click on  Add a new search
condition to add another condition.
Add a new search
condition to add another condition.
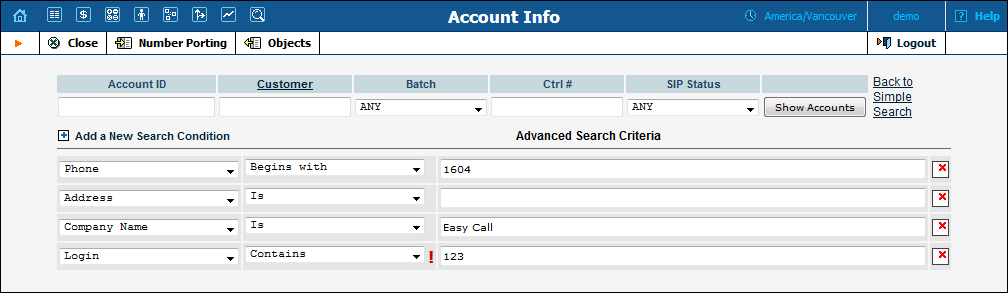
| Field | Description |
|---|---|
Is |
The value of the field in the customer information must match the search criteria exactly. |
Begins with |
The value of the field in the customer information must start with the specified value (e.g. if you enter the filter value “John”, customers with the names “John” and “Johnny” will be selected). |
Contains |
The value of the field in the customer information must contain the specified value somewhere (e.g. if you enter the filter value “Eric”, customers with the names “Eric”, “Erica”, “Maverick” and “American” will be selected). |
Ends with |
The value of this customer information field must end with the specified value (e.g. if you enter the filter value “smith”, customers with the last names “Smith” and “Hammersmith” will be selected). |
Is empty |
The corresponding field in the customer information must be empty. |
All search operations are case-insensitive, so you can enter “Eric” as a search criteria and, even if the customer’s name was originally entered as “eric” or “ERIC”, you will still see him in the list.
All conditions work in conjunction, so in the case of multiple search criteria the customer’s record must satisfy all of them in order to appear in the result list.
 During a search
operation using auxiliary fields (e.g. fax) or the “contains” comparison,
the database cannot use indexes. This will result in a full table scan,
meaning an increased load on the server and a longer time to produce the
final result. Please avoid using such search operations if not necessary.
During a search
operation using auxiliary fields (e.g. fax) or the “contains” comparison,
the database cannot use indexes. This will result in a full table scan,
meaning an increased load on the server and a longer time to produce the
final result. Please avoid using such search operations if not necessary.
By clicking on Back to simple search you can switch the form to its original mode.
The batch update pane can be activated by selecting a batch in the filter at the top of the page or by selecting a batch name from the list of customers’ accounts. The basic functionality of this update pane allows you to specify which attributes of all accounts in the results set should be modified. For example, in order to set the opening balance of all unused accounts to 10 USD, you should:
When the page refreshes, the changes will be reflected in the result listing.
NOTE: You can only change an opening balance before an account is used. This change will not be reflected in the xDRs. For example, if you create a prepaid account worth $10 and then realize that you actually sold it to a customer for $20 and then you add an extra $10 to the card, it will appear to the customer as if the card originally had $20 on it.

| Field | Description |
|---|---|
Account ID |
The primary identification of this account; an alphanumeric string. |
Ctrl# |
Enter control numbers and / or number ranges separated by commas (for example: 1,3,8-12). |
Accounts |
|
Status |
The status of the account.
Please note that only one status is displayed although an account may inherit additional statuses from the customer. The status displayed depends upon priority. In the list below, the status priority is indicated in the parentheses. Number 1 corresponds to the highest priority. An account may have one of the following statuses:
Click the Fraud protection tab to change the status to either Active or Quarantined. Click the Fraud protection tab to change the status to either Active or Quarantined. To activate inactive accounts, manage them from within the batch they belong to. To change the status of a customer, click the Change status button on the Edit Customer page and update the status to Restore Customer. To unblock the account, either do it on the account’s info page or manage the account from within the batch it belongs to. To activate the account, either define a new activation date on the Life Cycle tab or manage the account from within the batch it belongs to. When no status is displayed, the account is active and services are available. |
Ctrl# |
Click using Ctrl#, or enter control numbers and / or number ranges separated by commas (for example: 1,3,8-12). |
There is an option to port numbers from / to PortaBilling®. The PortaBilling® administrator may monitor all requests from his system (the Port-in tab) and to his system (Port-out tab) by clicking the Number Porting button on the Account Info page.

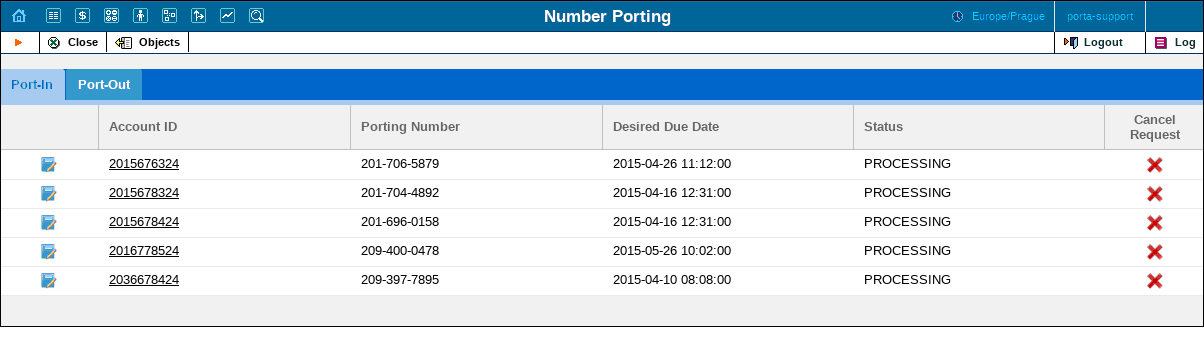
| Field | Description |
|---|---|
Account ID |
The primary identification for this account. |
Porting Number |
A number that must be ported to PortaBilling® from another telecom (Port-In tab) or from the PortaBilling® system to another telecom (Port-Out tab). |
Desired Due Date |
The date by which the customer’s request must be completed. |
Status |
The status of the number porting process.
|
Cancel Request |
Click the Cancel icon to cancel the number porting request. |