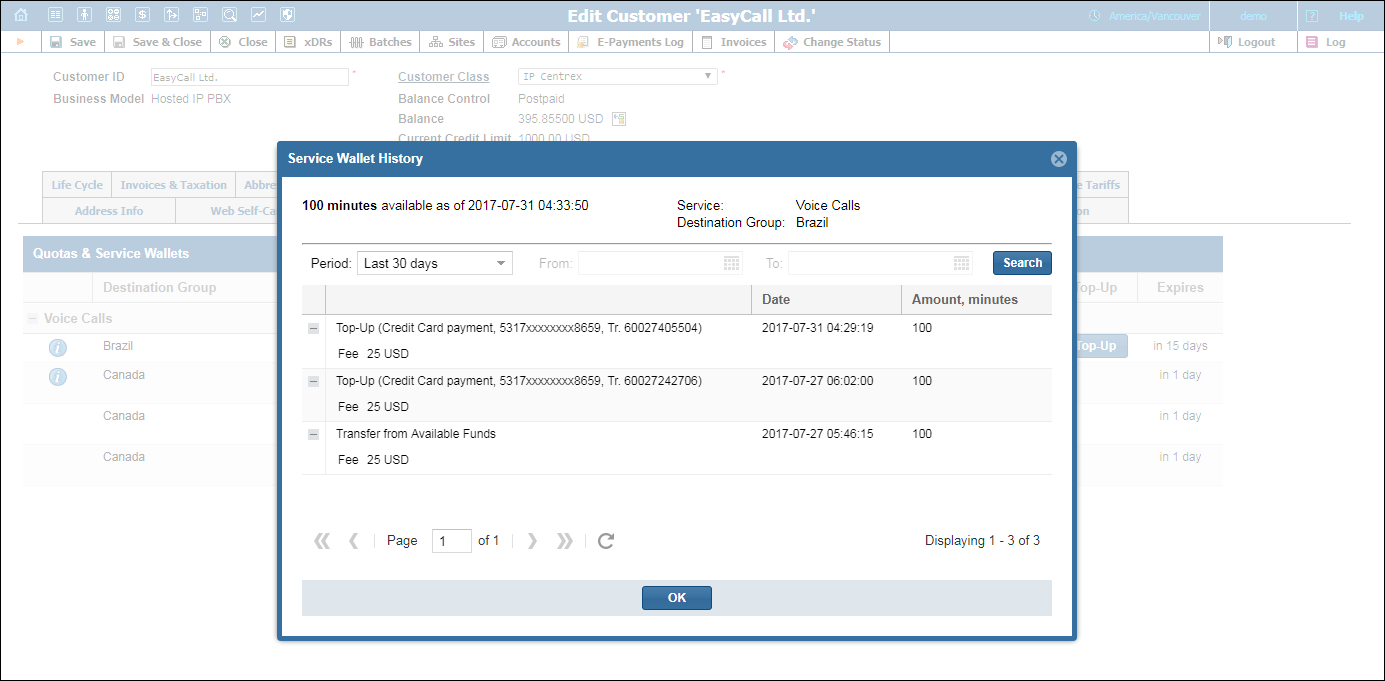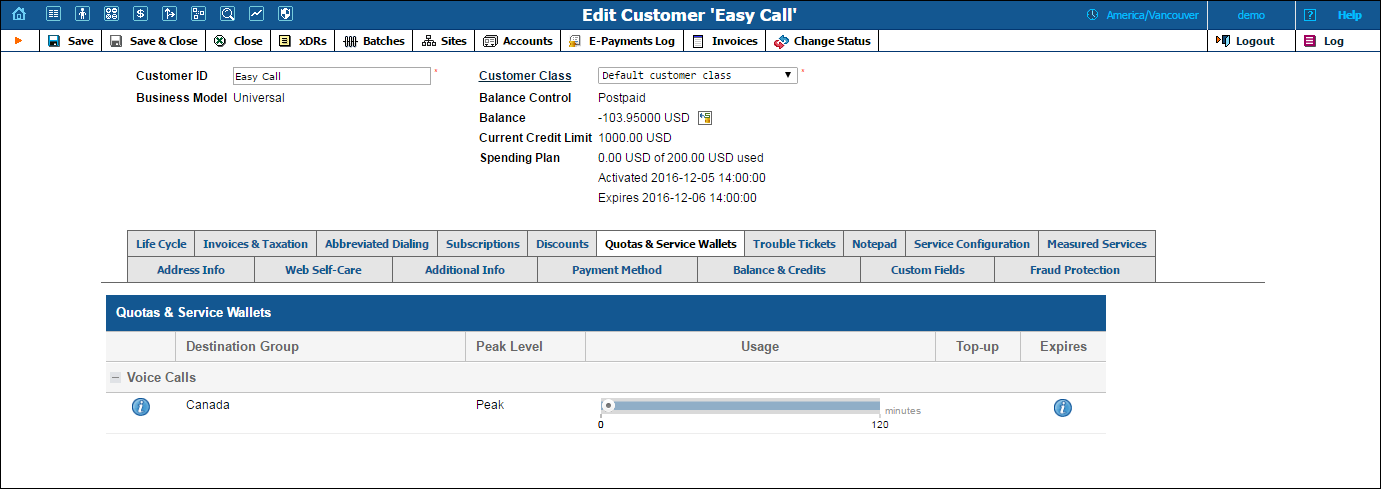
You can see all quotas and service wallets grouped by a service type. Click the plus sign left to the service type name to see all of the account's quotas that apply to the services of this type. Information for quotas and service wallets differs.
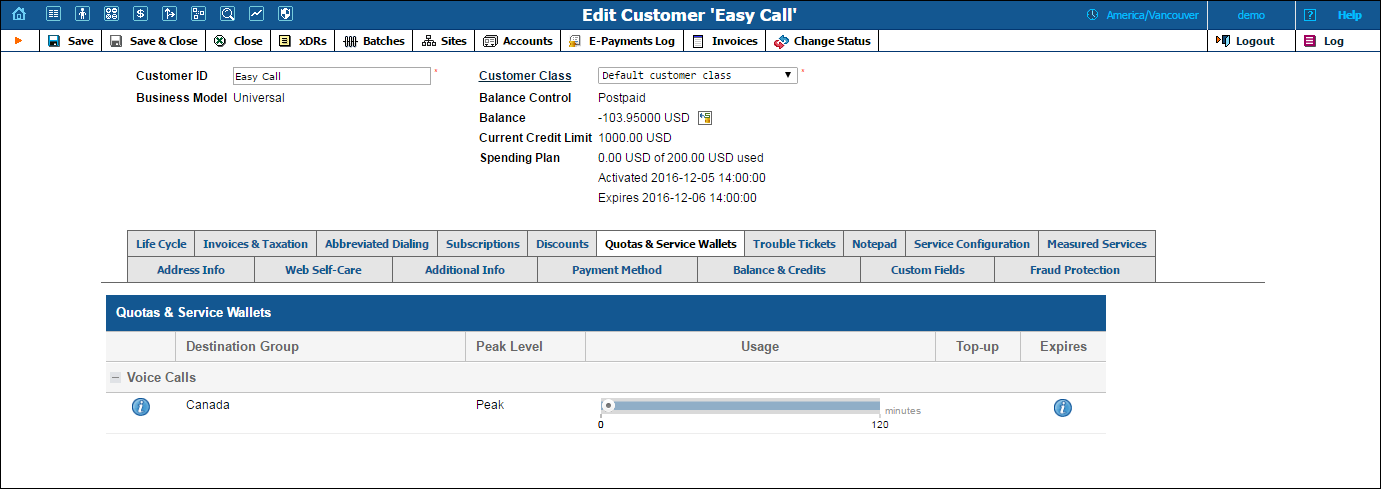
Field |
Description |
|---|---|
Click the |
|
Destination Group |
Destination groups included in quotas that apply to this account. |
Peak Level |
The blank field indicates that the quota is provided regardless of whether the service is used during a peak or off-peak period. Otherwise, this column contains the period names. |
Usage |
The progress bar graphically reflects how much of the quota has been consumed. |
Expires |
Click this icon to see the time remaining for the quota to be reapplied to the customer.
If Never is defined, it means that this quota is for one-time use and will not be reapplied to the customer. |
This dialog box shows summarized information about traffic allocated for the current usage period and traffic rolled over from previous usage periods. There is also information about each traffic quota expiration date (current and rollover).
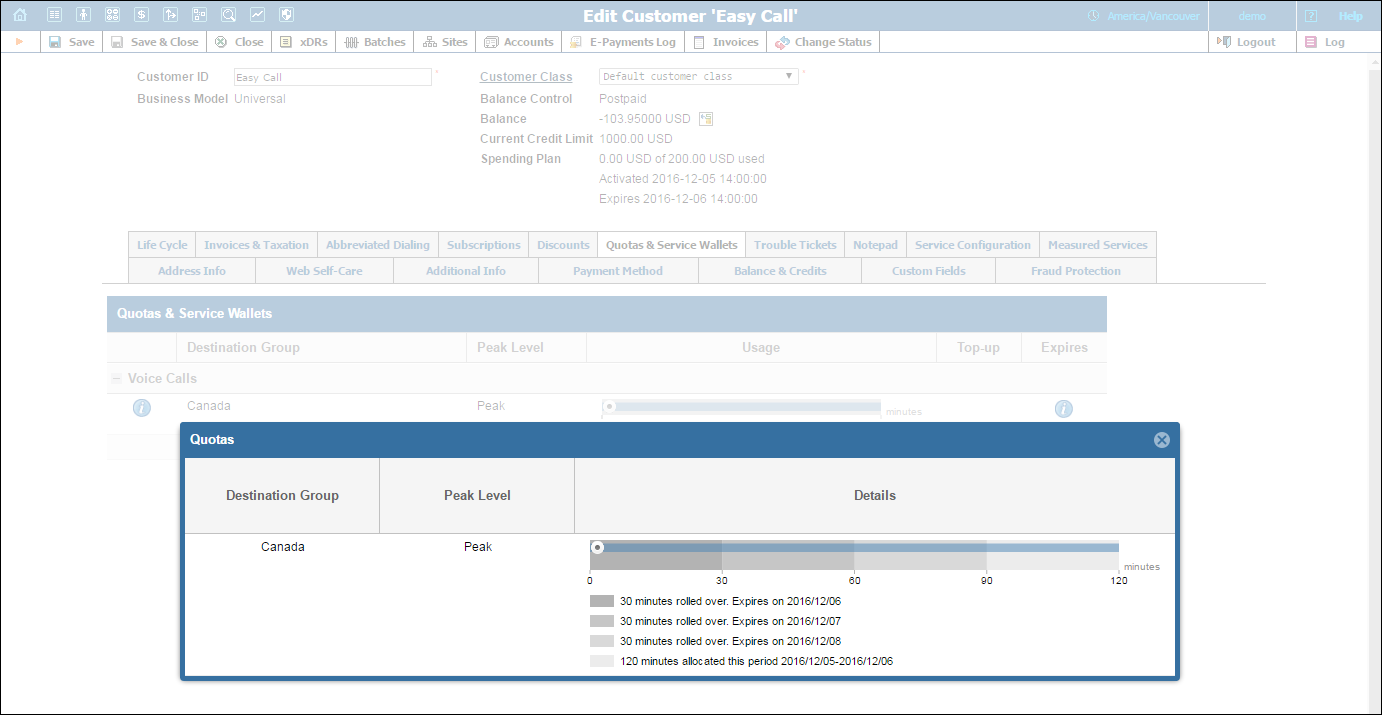

Field |
Description |
|---|---|
Destination Group |
Destination groups included in service wallets that apply to this account. |
Peak Level |
The blank field indicates that the quota is provided regardless of whether the service is used during a peak or off-peak period. Otherwise, this column contains the period names. |
Usage |
Shows the current value of both consumed and remaining service wallet volume (in minutes or funds). The progress bar graphically reflects service consumption. |
Top-up |
Click the Top-up button to purchase a desired amount of service. NOTE:You can only top up service wallets assigned to this account directly or via product. |
Expires |
This shows the service wallet's expiration date. |
To top up an account’s service wallet, select the desired service and click the Top-up button.
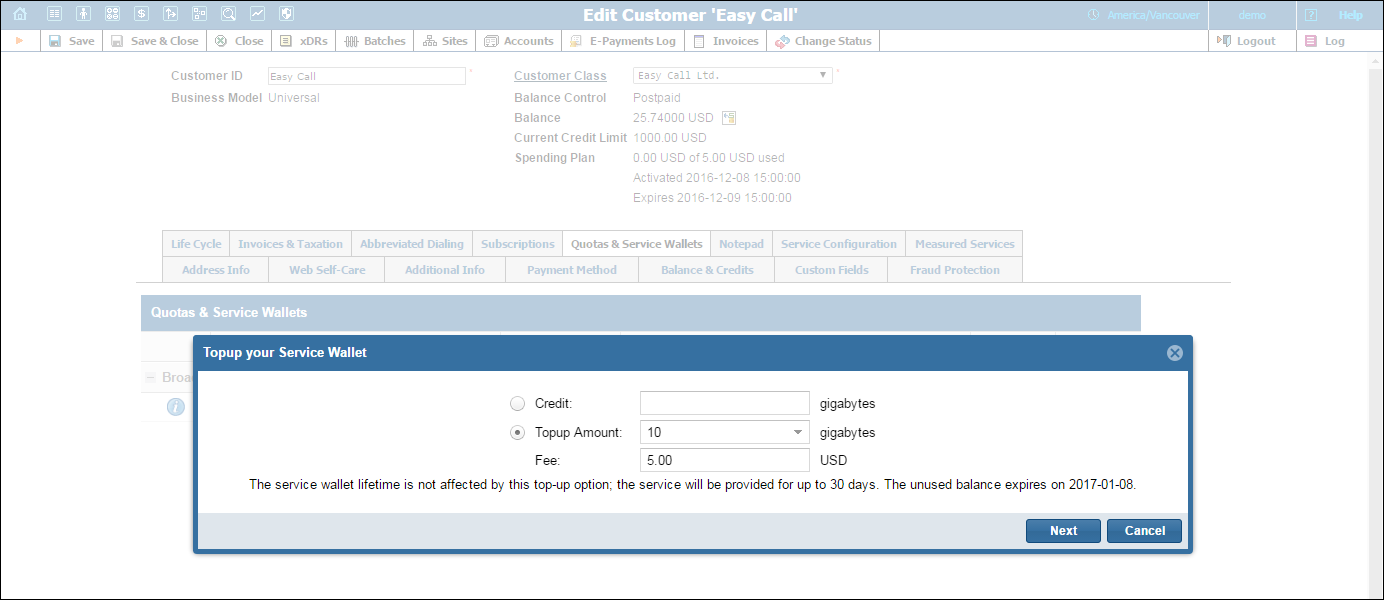
| Field | Description |
|---|---|
Credit |
Select this option to grant free service (for a volume-based threshold type) or top up this service wallet’s balance (for a monetary-based threshold type). This can be done in the form of either a promotional offer or as compensation for issues regarding quality, etc.
Once applied, the end user receives the money or service defined and it does not affect the customer’s balance, available funds or service wallet lifetime. |
Topup Amount |
Select this option to top up an account’s service wallet. Select the desired service quota in the Topup Amount list. The Fee field represents the price for the selected amount. This option affects either the customer’s balance or their available funds. |
Fee |
The Fee field represents the price for the selected amount. This option affects either the end user’s balance or their available funds. |
Click the Next button to select the payment method.
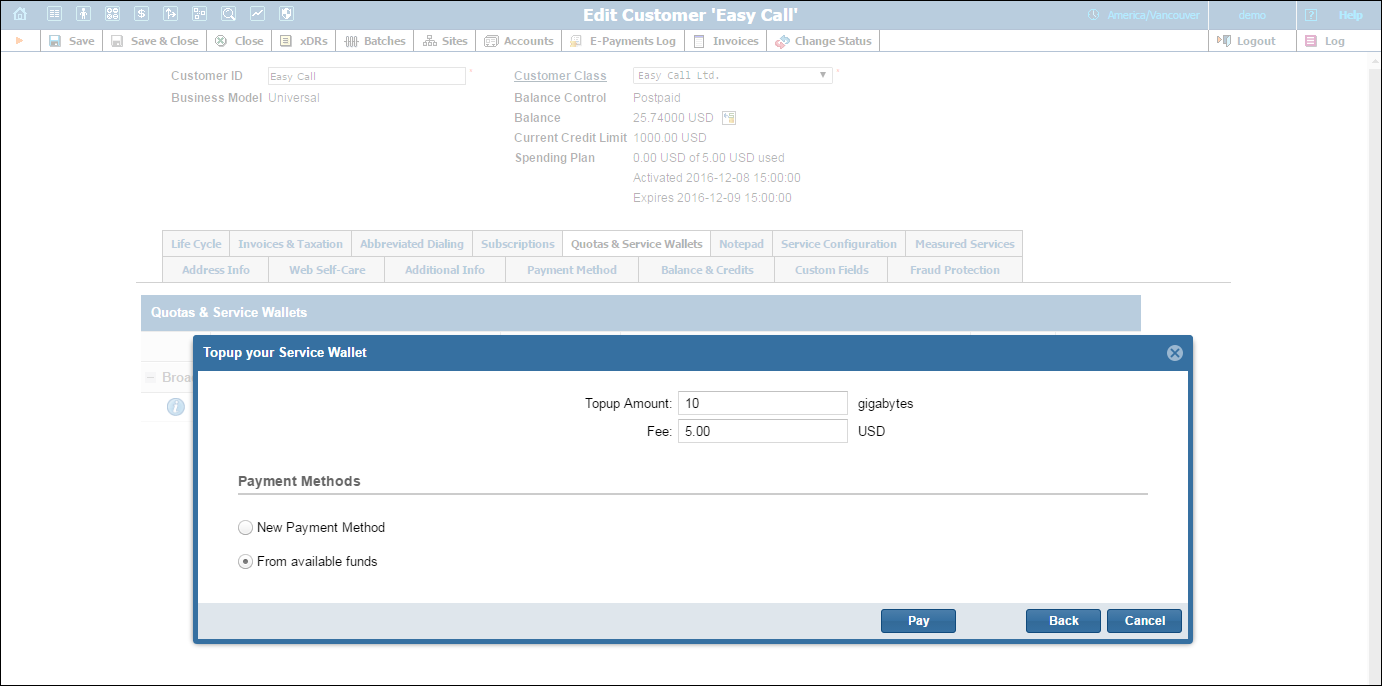
| Field | Description |
|---|---|
Topup Amount |
Select this option to top up an account’s service wallet. Select the desired service quota in the Topup Amount list. The Fee field represents the price for the selected amount. This option affects either the customer’s balance or available funds. |
Fee |
The Fee field represents the price for the selected amount. This option affects either the end user’s balance or available funds. |
Payment Methods |
Select the way to pay:
|
Click the Pay button to proceed with payment.
This dialog window provides information about customer service wallet top-up transactions.
Click the  History
icon next to the name of the desired service wallet to browse its top-up
history. At the top of the window, please find:
History
icon next to the name of the desired service wallet to browse its top-up
history. At the top of the window, please find:
The current amount of funds / service available;
The service for which the money is reserved;
The destination group / service pool designated for this service wallet.
Filter the top-up transactions. Use one of the predefined time periods (last 10 or 30 days; 3 months or 12 months), or select the Custom Dates option to specify your own time period and click Search.
The top-up history includes the following:
Extended information about a top-up transaction is as follows:
The fee amount;
The amount of tax applied (for credit card payments);
The total sum of payment made (for credit card payments).