- Contents
You are viewing a document related to an older software Maintenance Release%XX%. Click here to see the latest version of PortaSwitch
Conferences
On the Conferences page you can create and manage your conferences (virtual conference rooms).
Note, that this page is only active if your provider has enabled the Conferences feature for you. Depending on your needs, you may activate / deactivate Conferences by selecting or clearing the check box on the top.
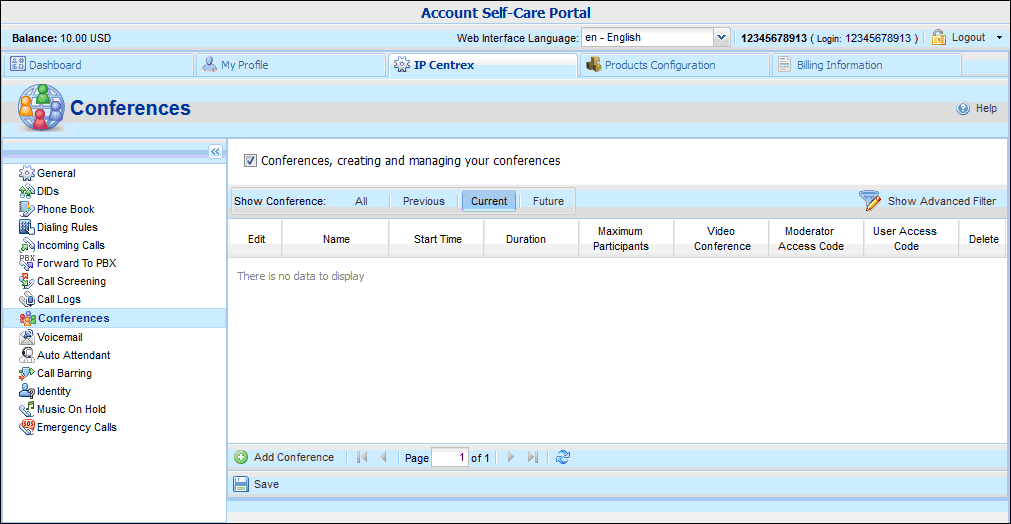
To add a conference, click the Add Conference button and then fill in the form for it; see the following table for a description of the available fields.
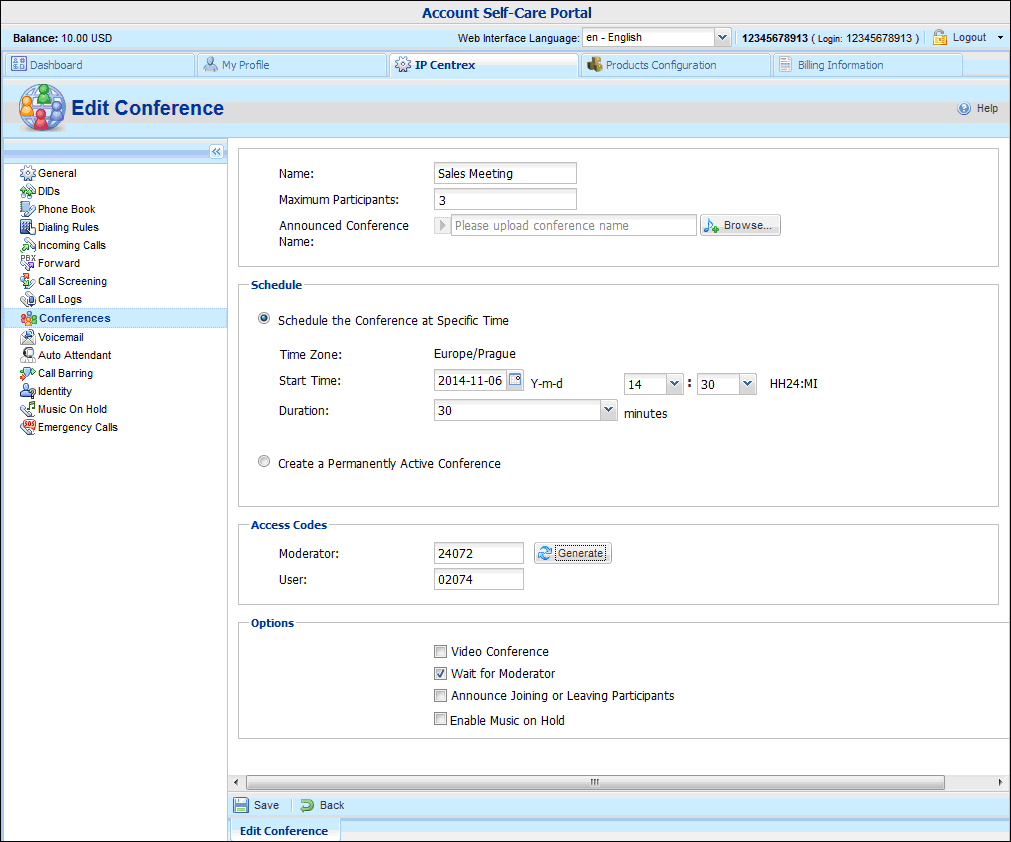
| Column | Description |
|---|---|
|
Name |
A description of your conference. |
|
Maximum Participants |
You can limit the maximum allowed number of concurrent connections to the meeting room. Note that you may not specify a higher value here than the Number of Simultaneous Participants assigned by your administrator to your account. |
|
Announced Conference Name |
Upload a sound file with the name of the conference as it will be announced to people joining it. |
|
Schedule |
Specify the date and time when the conference will start. |
|
Duration |
In order to prevent service abuse, you must specify the maximum allowed conference duration (in minutes). |
|
Create a Permanently Active Conference |
Maximum Session Time: If you are creating a “meeting room” (a permanently active conference), specify the maximum time that a single participant can stay in the conference. This is also done to prevent potential service abuse. |
|
Access Codes |
Access codes are created automatically, but you can generate a new set of codes by clicking the Generate button. |
|
Options |
|
|
Video Conference |
Enable it, if you want to have a Video Conference. |
|
Wait for Moderator |
If activated, conference participants will not be able to communicate with each other until the host (moderator) arrives. |
|
Announce Joining or Leaving Participants |
If activated, each participant will be asked to record his or her name initially. When he or she enters the conference, all the other participants will hear “… has joined the conference”; and when he or she leaves, the other participants will be informed of this as well. |
|
Enable Music on Hold |
Upload a sound file first if you want to use this option. When activated, the first conference participant will hear music while on hold until the second conference participant arrives and joins the conference. |
Click the  Save
icon. Now you can start the conference at the scheduled time. For this
dial the conference access number from a phone and enter your access code.
The same should be done by other participants from their phones.
Save
icon. Now you can start the conference at the scheduled time. For this
dial the conference access number from a phone and enter your access code.
The same should be done by other participants from their phones.
When the conference is over, you can review the charges for the conferencing service on the Transactions page of the Billing Information page.
On the Conferencing page you may choose which conferences to display – current, future, etc. You may also make an extensible search using Show Advanced Filter in the top right-hand corner via:
-
name of the conference
-
conference Start and End time by clicking the
 Calendar icon.
Calendar icon.


