 Add button.
Add button.You are viewing a document related to an older software Maintenance Release%XX%. Click here to see the latest version of PortaSwitch
Templates automate the processing of user input and create customized output in various data and media formats.
Read more about using the templates functionality in the PortaBilling Templates Guide.
Resellers are able to create their own invoice templates and customize them with brand logos, colors, layouts, etc. Invoice templates can be created by using the internal built-in editor (PortaBilling® Layout Designer) or can be designed as .html+.css files.
To add a new template, click the  Add button.
Add button.
| Field | Description |
|---|---|
|
Name |
The logical name of the template object. |
|
Type |
Choose one of the following template types:
|
|
Description |
Type an informative and helpful description of this dialing rule. |
Other information on the page will differ, depending on what type of invoice was selected in the Type field.
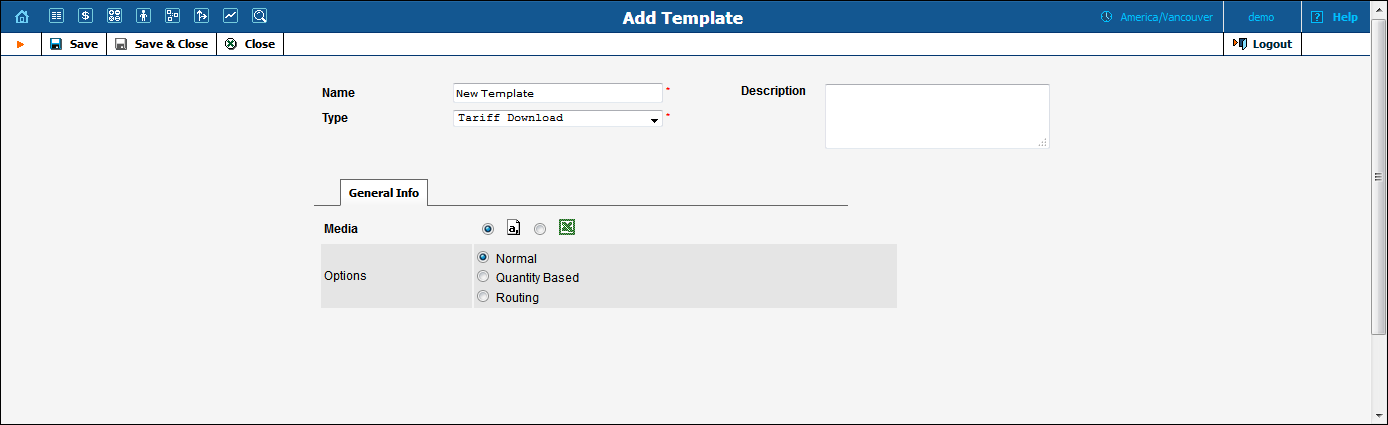
| Field | Description |
|---|---|
|
Media |
Choose one of the following media types:
|
|
Options |
Permits the changing / altering of the default column set for the created template. The following options are available:
|
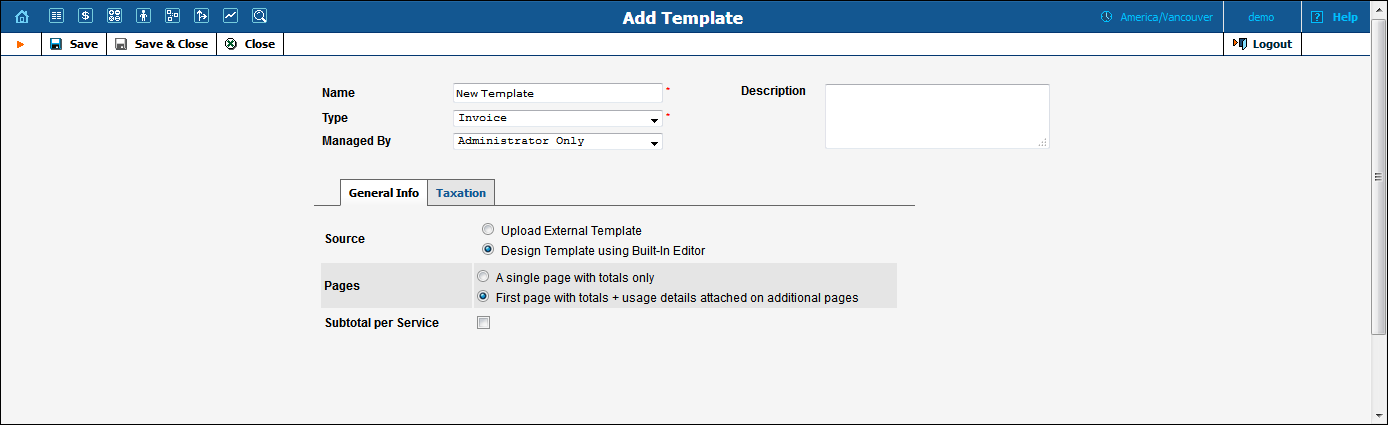
| Field | Description |
|---|---|
|
Managed By(only for Invoice type) |
|
| Field | Description |
|---|---|
|
Source |
|
|
Template File (only for Upload External Template |
This allows you to upload a previously designed invoice template from an .html / .css file.
This simplifies the process if the invoice template is created by an external design agency (that does not have access to PortaBilling®) and allows advanced template customizations (e.g. arrangement of data to exactly match “legacy” invoices or insertion of dynamic content such as banners) by third-party developers. |
|
Add Image (only for Upload External Template) |
You can add an image to (or update an image in) the invoice template. For example, to upload an image.gif file and display it in customer invoices, the template should contain code similar to the following <img src="[% image_path %]image.gif"/>. |
|
Pages (Design Template using Built-in Editor) |
|
|
Subtotal per Service (only for Design Template using Built-in Editor) |
This allows you to calculate (and respectively, show in the invoices) subtotals per service. |
This tab is visible only when Design Template using Built-In Editor is selected.
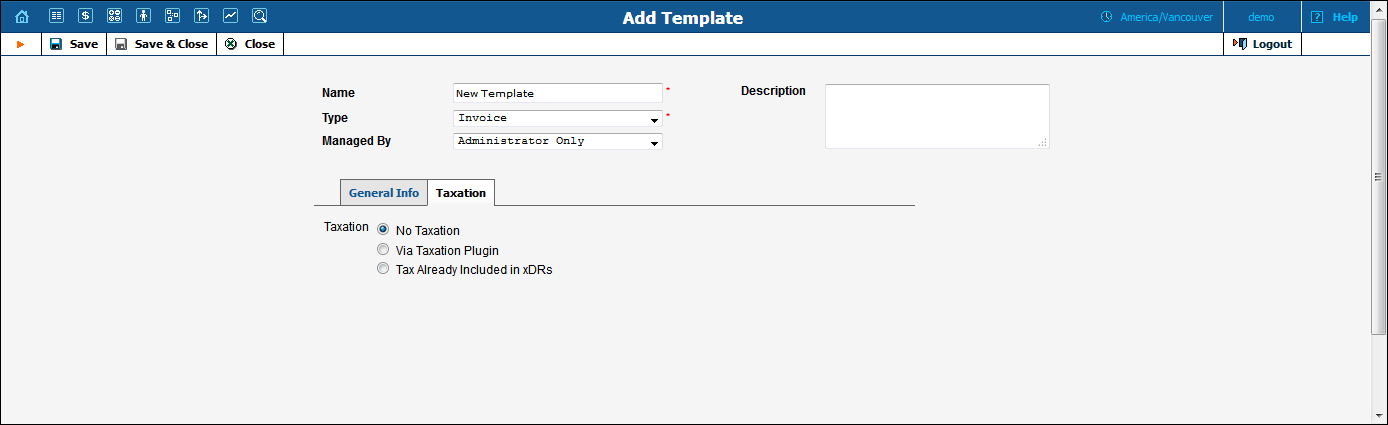
| Field | Description |
|---|---|
|
Taxation |
This allows you to choose the taxation method. The following options are available:
|
To enter editing mode for the created template, save your input using the  Save&Close button. Next, select the template you would like to edit on the Templates page.
Save&Close button. Next, select the template you would like to edit on the Templates page.