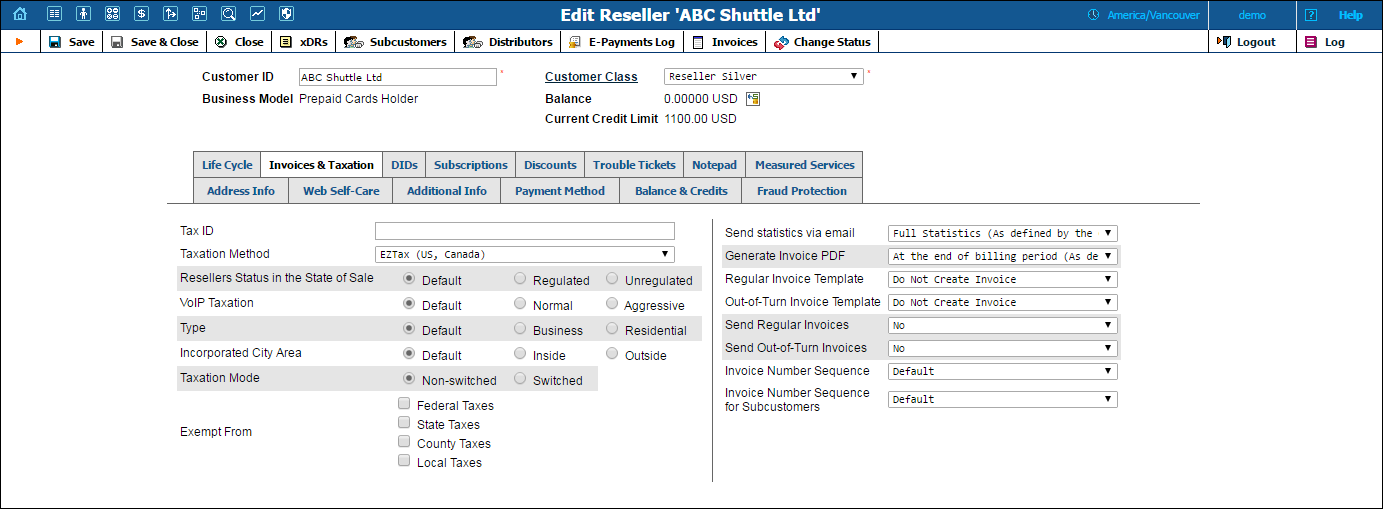
You are viewing a document related to an older software Maintenance Release%XX%. Click here to see the latest version of PortaSwitch
On the Invoices & Taxation tab you can define the following:
How to tax the reseller for provided services.
Whether to send statistics and invoices by email.
What invoice template to use and how to enumerate the invoices.
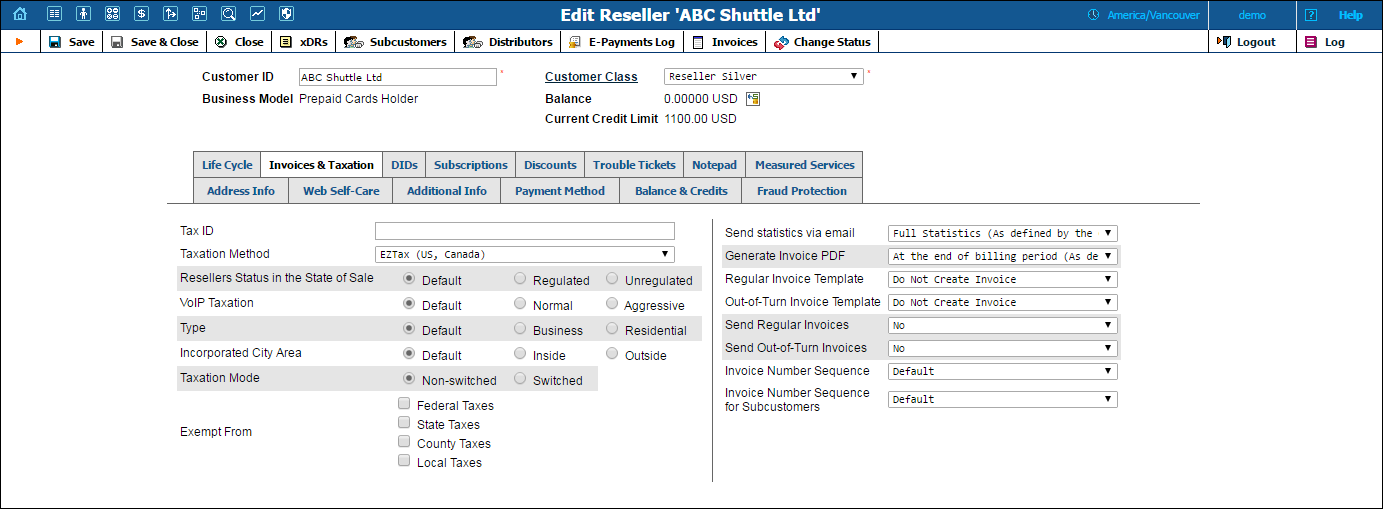
| Field | Description |
|---|---|
Tax ID |
Reseller’s tax ID. |
Taxation Method |
|
Send Statistics via email |
Defines what kind of xDR statistics should be delivered to the reseller by email after the billing period is closed:
Note that these options only affect the delivery of xDR files by email. The actual statistics files will always be generated and accessible for download. |
Invoice Template |
Defines the invoice template for this reseller.
See the Templates section for more information. |
Send Invoices |
Defines whether new invoices should be delivered to the reseller by email.
|
Invoice Number Sequence |
Select an invoice number sequence which will be used for this reseller:
|
Invoice Number Sequence for Subcustomers |
Select an invoice number sequence that will be used for the reseller's subcustomers:
|
Other option on this tab depend on the selected tax method and are described in the following subsections.
| Field | Description |
|---|---|
Customer Type |
Define the customer type of customers who use the services you provide. Select one of the following options:
|
Incorporated City Area |
Define the customer location:
|
Taxation Mode |
Specify which additional taxes will be calculated for a customer. The objects that are taxed depend both on the Taxation Mode and on the VoIP Taxation configuration.
Select one of the following options:
|
Lifeline Program |
Select whether a customer is entitled to a Lifeline assistance program. |
Exempt From |
Select which taxes this customer is exempt from. |
| Field | Description |
|---|---|
Type |
This field is used to specify the type of reseller involved in the transaction:
|
Incorporated City Area |
This is used to specify whether a reseller is inside or outside of an incorporated area that is designated as their location.
NOTE: Inner city tax jurisdictions are often based on postal code groupings. EZtax offers a service to define the correct US Post Office postal code using the reseller's entire address. |
Taxation Mode |
This defines the taxation mode that helps apply relevant taxes for wide scale service.
|
Exempt From |
This designates which jurisdictional level of taxes are not applied to the reseller:
|
Field |
Description |
|---|---|
Sales Type |
This field is used to specify the type of customer involved in the transaction:
|
Summary Type |
|
Decimal Digits |
Define number of decimal digits for rounding the taxes. |
Tax Exemption |
Click the Choose tax exemption button and in the dialog box select particular service categories to relieve a customer from taxes related to them. |
| Field | Description |
|---|---|
Apply taxes at the moment of payment (for prepaid customers and debit account only) |
With this option selected, the taxes for services will be calculated and applied to prepaid customers based on the tax rate and the top up amount. The total sum of payment will be increased by the calculated tax amount (e.g. a user enters a $10 payment to top up the balance. The system calculates the taxes and adds them to the entered amount, increasing the sum total. The user is provided with full payment information: the entered amount, the tax amount and the sum total.) Upon payment processing, the customer’s balance is increased by the actual amount ($10), excluding taxes. |
Exempt From Tax |
This defines whether customer is relieved from taxes:
|
VAT percentage |
Specify a certain percentage of value-added tax. |
Tax xDR Per Service |
Select this check box to produce tax xDRs for each service separately. |
| Field | Description |
|---|---|
Apply taxes at the moment of payment (for prepaid customers and debit account only) |
With this option selected, the taxes for services will be calculated and applied to prepaid customers based on the tax rate and the top up amount. The total sum of payment will be increased by the calculated tax amount (e.g. a user enters a $10 payment to top up the balance. The system calculates the taxes and adds them to the entered amount, increasing the sum total. The user is provided with full payment information: the entered amount, the tax amount and the sum total.) Upon payment processing, the customer’s balance is increased by the actual amount ($10), excluding taxes. |
Apply |
Select the check box to apply the tax listed in this row. NOTE: You can adjust custom tax rates on the Custom taxation page of the main menu. |
Name |
The descriptive name of the tax in the system (will be present in xDRs and in taxation configuration). |
Tax rate (%) |
A percentage value for this tax. |
Applied to |
This field shows which services this tax is applied to. Here select one of the available options:
|
| Field | Description |
|---|---|
Relief Certificate |
By default, the GST plug-in applies a 6% goods and services tax. If you have a relief certificate code that applies 0% tax for goods, specify the code in this field. |
Expiration Date |
Indicate when the relief certificate expires. |
Goods |
Select the goods that fall under the relief certificate with 0% tax. |