
When you open this tab, you see a list of payment systems that contains only the basic details – the name of the payment system, processor, and payment methods.

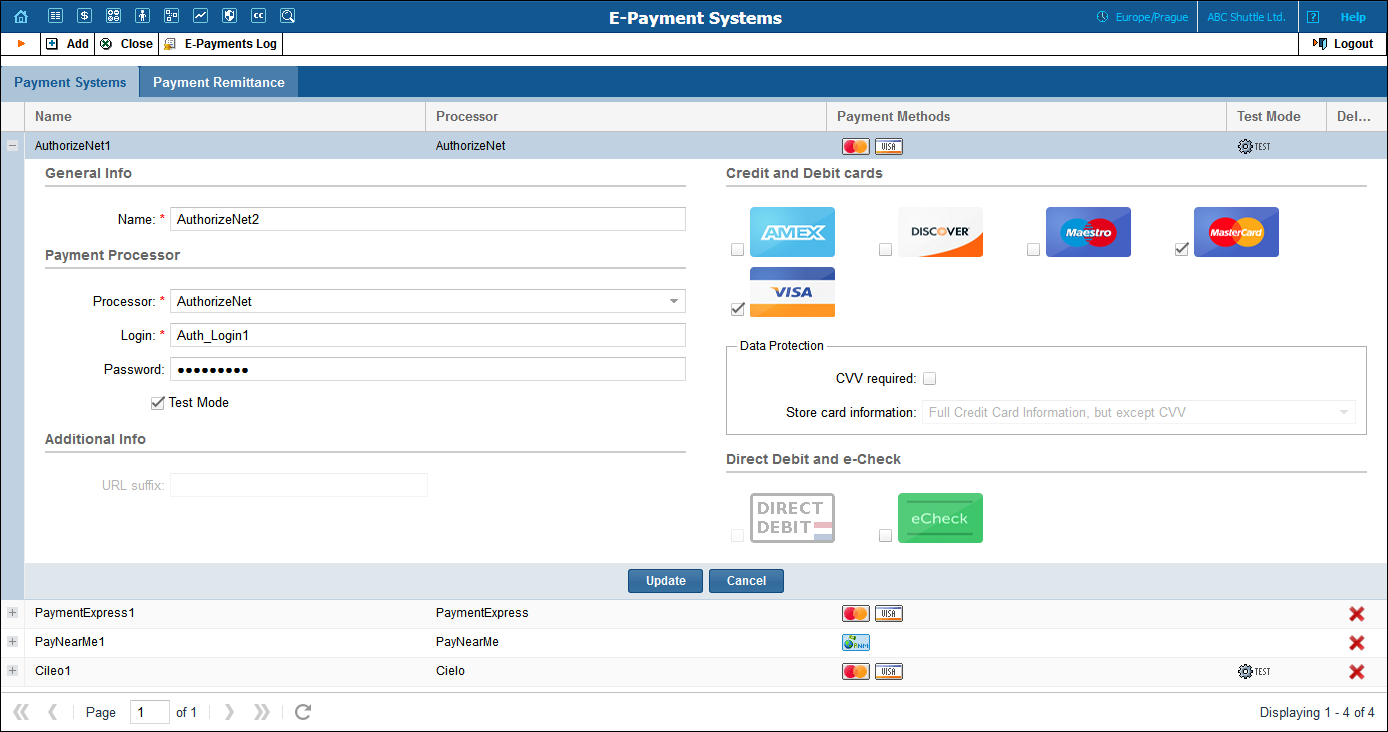
To see full details, click the plus sign next to the payment processor name. In the expanded area you will see the payment system information organized in sections by type of preference. Click the minus sign to collapse the expanded area into a single line again.
To modify payment system information, type or select different values for the fields and options in the expanded area. Two buttons appear at the bottom of the expanded area: Update and Reject changes . Click Update to save changes. Click Reject changes to return to previously saved information.
To add a new payment system, click  Add on the toolbar and specify all required information
in the dialog box. Click Add at the bottom of the dialog
box to save changes. Click Cancel to discard changes.
Add on the toolbar and specify all required information
in the dialog box. Click Add at the bottom of the dialog
box to save changes. Click Cancel to discard changes.
 After adding
the payment system, it is necessary to assign it to one or several currencies
in which payments will be processed using the chosen payment methods (see
the Currencies section). Only after doing so can this payment
system be used for payments by customers and accounts defined in these
currencies.
After adding
the payment system, it is necessary to assign it to one or several currencies
in which payments will be processed using the chosen payment methods (see
the Currencies section). Only after doing so can this payment
system be used for payments by customers and accounts defined in these
currencies.
Please note that several (more than one) systems may not be assigned to the same currency using the same allowed payment method, i.e. you cannot have two systems with VISA as the allowed payment method assigned to the currency USD. However, you can assign both a system with VISA as the allowed method and another with MasterCard as the allowed method to the currency USD. Similarly, you can assign one system with VISA to the currency USD and another with the same method to the currency EUR.
To remove a payment system, click the Delete button.
To check information about credit card or direct debit charge attempts
for the whole environment, click  E-Payments Log on the toolbar. Please see the E-payments
Log section for further details.
E-Payments Log on the toolbar. Please see the E-payments
Log section for further details.
| Field | Description |
|---|---|
General Info |
|
Name |
A descriptive name of the payment system. This field is mandatory and may contain 1–64 characters. |
Payment Processor |
|
Processor |
A real-time transaction processing system that functions as a payment service and uses a secure transaction server on the Internet. This field is mandatory. |
Login |
A username, a login ID that uniquely identifies your payment processor account. This field is mandatory and may contain 4–64 characters. |
Password |
A password for your payment processor account. This field may contain 4–64 characters. |
Test Mode |
This mode allows you test the payment processor settings without processing live card data. We recommend using this mode when you configure a new payment system or change the settings of an already configured one. |
Additional Info |
|
URL suffix |
This option is applicable for PayPal configuration. It serves as a unique identifier and permits the PayPal payment processor to function in multiple virtual environments. The URL suffix helps distinguishing requests from PayPal and pass them to a correct billing environment. This field may contain 32 characters. |
Credit and Debit cards |
|
Select one or more credit or debit cards for the payment system to process.
Credit and Debit cards:
Note that different payment processors may support different payment methods. Please refer to the corresponding payment processor documentation for information about supported payment methods.
|
|
Data Protection |
This section is available only for online payment processors. |
CVV Required |
When a service provider’s merchant account which is interconnected with the selected payment processor is configured to check card security codes, this must be indicated in PortaBilling®.
Select this check box if a card security code is required for payments via this processor. NOTE: When a card security code (CSC, CVV, etc.) is required for every transaction, the configured auto payments are rejected by the payment processor since PortaSwitch® doesn’t store such codes and therefore can’t automatically pass them to the payment processor when payments are made. Consequently, repeated unsuccessful payment attempts only create additional load on the system. To avoid this, when the CVV Required option is selected, the system discards all previously configured auto payments via this payment processor. |
Store card information |
Select which types of credit card information PortaSwitch® must save.
The following options are available:
For more information about token-based payments please see the Recurring Payments Without Storing Credit Card Info paragraph in the PortaBilling Administrator Guide . |
Direct Debit and eCheck |
|
|
Select one or more payment methods for the payment system to process.
Direct money withdrawal from a bank account:
Note that different payment processors may support different payment methods. Please refer to the corresponding payment processor documentation for information about supported payment methods. |
One or more payment systems may be utilized for electronic payments. In order to make use of these services, you must first register with one of the currently-supported payment processors.
NOTE: Supported means that a corresponding Business: OnlinePayment plug-in module is available at www.cpan.org . This does not guarantee that the module will support all the required features, and some extra work may be required to integrate it into the solution and perform testing. Please contact support@portaone.com for a current list of payment modules which have been thoroughly tested and work “out of the box”, such as AuthorizeNet.
| Name | Web Page | External | Token-based payments support |
|---|---|---|---|
AuthorizeNet |
|
Yes |
|
Assist |
|
|
|
Bambora |
|
|
|
Chase (formerly Chase Paymentech) |
|
|
|
Cielo |
|
|
|
Docdata Payments |
|
|
|
Moneris (formerly known as eSELECTplus) |
|
Yes |
|
First Data (formerly known as LinkPoint) |
|
|
|
GlobalCollect |
|
|
|
Nets (formerly known as Luottokunta) |
Yes |
|
|
Netaxept |
|
|
|
NetaxeptBBS |
|
|
|
Ingenico |
|
Yes |
|
Payarena |
Yes |
|
|
PaymentExpress |
|
Yes |
|
PayNearMe |
Yes |
|
|
PayPal |
Yes |
|
|
ProxyPay3 |
|
|
|
PayflowPro |
https://www.paypal.com/us/webapps/mpp/payflow-payment-gateway |
|
Yes |
Remita |
Yes |
|
|
SecureHosting |
|
Yes |
|
SecurePay |
|
|
|
Skrill |
Yes |
|
|
TransferTo |
|
||
VCS |
Yes |
Yes |
|
WorldPay Invisible |
|
|
|
WorldPay Junior |
Yes |
|
NOTE: When a card security code (CSC, CVV, etc.) is required for every transaction, the configured auto payments are rejected by the payment processor since PortaSwitch® doesn’t store such codes and therefore can’t automatically pass them to the payment processor when payments are made. Consequently, repeated unsuccessful payment attempts only create additional load on the system.
A payment processor is a real-time transaction processing system that functions as a payment service using a secure transaction server on the Internet. Merchants with a valid merchant account at an acquiring bank (“payment system”) can use this system to submit, authorize, capture and settle credit card or eCheck transactions without the need for a separate transaction terminal.
This section is provided for information purposes only. The terms and conditions of your payment system are subject to agreement between you and your bank or merchant service provider, and should be consulted for specific information relating to your payment system.
A payment system is required to accept credit cards using the system. A payment system is a special account with a bank that is a member of the Visa and MasterCard associations (American Express may also be part of your payment system). Such a bank has been certified by the Visa and MasterCard associations and can provide you, as the merchant, with all the services related to your payment system.
You must have a credit card payment system in order to use a payment processor for credit card transaction processing. The payment processor system is separate from your payment system, but it may be purchased at the same time from the bank or merchant service provider which is creating your payment system.
The merchant service provider normally does the following:
Your merchant service provider may also provide you with MID and TID numbers. The payment processor does not need these numbers, but some third-party solutions (such as certain Shopping Cart providers) may require them.
Once your payment system is set up and “live” on the credit card system, you can begin accepting credit cards from customers. It is your responsibility to configure the payment processor to meet your own needs, and to provide a hosting environment which is appropriate for the choices you have made within the payment processor.
On the Payment Remittance tab, you can enter information related to payment remittance systems that allows your customers to transfer funds to users of mobile operator services in different countries.
One or more payment remittance systems may be utilized to transfer funds. In order to make use of these services, you must first register with the currently-supported payment remittance processor TransferTo.
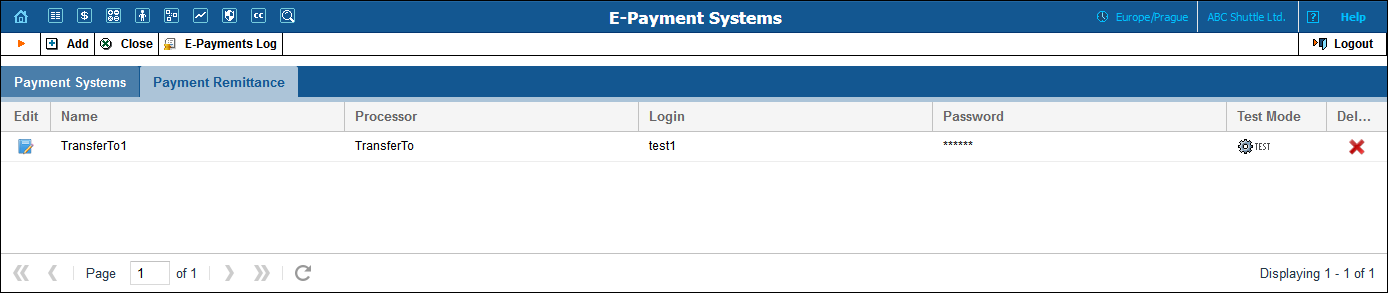
To add a new payment remittance system, click  Add and enter the account name, login, password and processor
in the edit row at the top of the listing.
Add and enter the account name, login, password and processor
in the edit row at the top of the listing.
Test Mode is a special mode of interaction with the system. It is useful during the initial setup phase, when a merchant may want to test its setup without processing live card data.
A remittance processor (such as TransferTo) is a transaction processing system that delivers international top-up services. You create an account with an online remittance processor, provide it with your company information and establish the method of transferring funds from you to it on a periodic basis. In return, you receive credentials (username, password, etc.) for initiating transactions via the remittance API. Now your application can connect to the API server and, upon providing valid authentication information, request that funds be transferred to a customer of a mobile carrier.
On this tab, you can enable bitcoin payments.
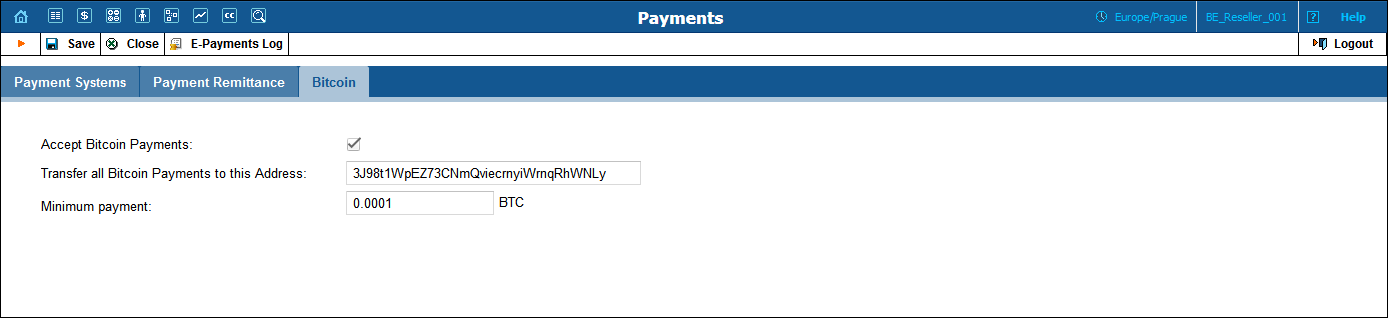
To enable bitcoin payments, select the Accept Bitcoin Payments check box, type the address of a centralized bitcoin wallet that will store all bitcoins received, and define the minimum payment.
NOTE: This tab is only available if the Bitcoin option is enabled on the Configuration server and BTC currency is added on the Currencies page.