
With subscription plans, you can charge customers recurring (e.g. monthly) fees for using the service. For example, the fee is $30 per month for an IP Centrex phone line. You can include subscription plans in customer products (both main and add-on ones).

Use the Subscription Plan Management page to list all existing plans.
To add a new subscription plan, click Add on the toolbar. An existing subscription plan can be edited by clicking its name in the list.
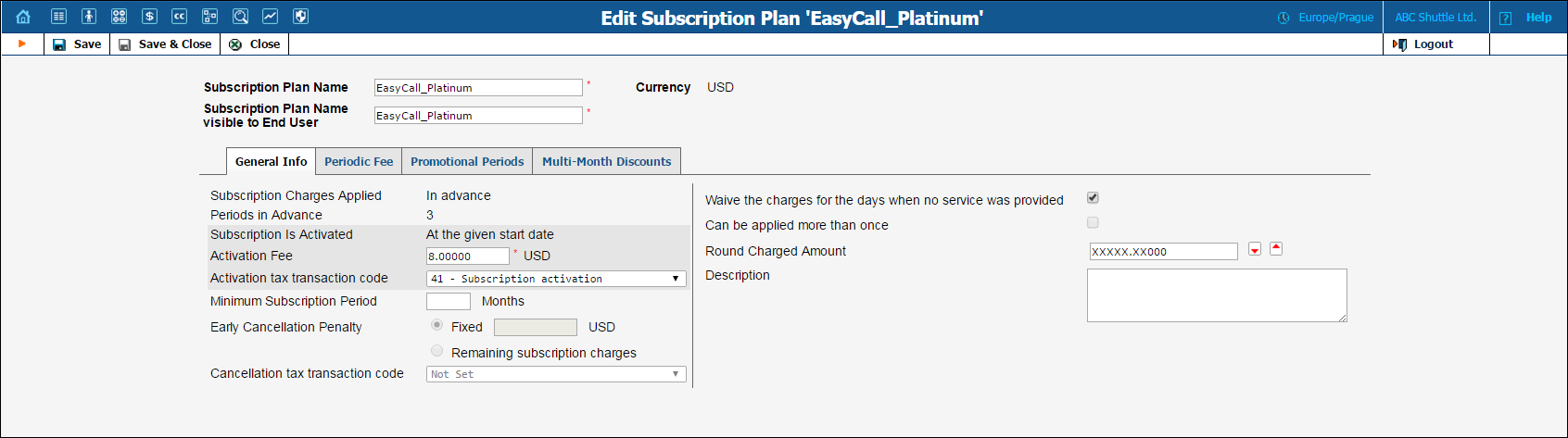
| Field | Description |
|---|---|
Subscription Plan Name |
The logical name of the subscription plan. |
Subscription Plan Name Visible to End User |
A clear subscription name shown to end users on invoices and on their self-care interfaces (e.g. the internal subscription name is “Phone Book” while the name visible to end users is “Telefonbuch”). |
Managed By |
|
Currency |
Indicates which currency is used for billing calculations. All fee amounts in the plan are to be defined in this currency. A subscription plan can only be assigned to customers, accounts and products using the same currency. |
| Field | Description |
|---|---|
Subscription Charges Applied |
This defines the way subscription charges are applied to a customer’s account:
|
Periods In Advance |
This is only available for subscription plans charged in advance; it specifies for how many periods advance charges must be made. |
Subscription Is Activated |
If the subscription is assigned to an account, this parameter specifies the date upon which the subscription charges apply:
|
Activation Fee |
A one-time fee applied when the subscription is activated. |
Activation tax transaction code |
Specify the internal tax transaction code from the list. PortaBilling® will use this code to extract taxation codes for EZTax®, Avalara, GST or SureTax taxation plug-ins and send them for tax processing for services covered by a subscription activation fee. |
Minimum Subscription Period |
Time interval (in months) during which the subscription must remain uninterrupted to avoid penalties. |
Early Cancellation Penalty |
If the subscription is cancelled before the minimum required subscription period a one-time fee is applied. The following options are available:
For example: a subscription plan has a $30 monthly subscription fee and a 12-month minimum subscription period. A customer signs up on September 10th and cancels the subscription on October 1st (he has only used the service for 20 days.) In this case, the subscription will be charged for 11 months and 10 days, that is $30*11 + $30/30*10 = $330 + $10 = $340. |
Cancellation tax transaction code |
Specify the internal tax transaction code from the list. PortaBilling® will use this code to extract taxation codes for EZTax®, Avalara, GST or SureTax taxation plug-ins and send them for tax processing for services covered by the subscription cancellation fee (e.g. administrative costs). |
Waive the charges for the days when no service was provided |
|
Can Be Applied More than Once |
Select this check box to assign the same subscription multiple times to one account.
Note that you can only use this option when you are adding a new subscription plan. For new subscriptions, the Can Be Applied More than Once option is off by default (so that subscription charges are not applied multiple times for the same account). |
Round Charged Amount |
A pattern that defines the rounding up of the amount charged per billing period (e.g. when the monthly subscription amount is $10.00, but the service was only used for 10 days, it is desirable to round up the applicable charge of $3.33333). This pattern takes the form of XXX000. An X (to the left) means that the digit(s) in this position will be left unchanged, while a zero (to the right) means that this position will be rounded off. For example, XXXXX.XX000 means that the amount will be rounded up two decimal places, so that 1.2345 becomes 1.24. Note that rounding off is always done upwards. |
Description |
An extended description of this subscription plan. |

| Field | Description |
|---|---|
Periodic Fee |
The value of the periodic fee that will be applied to the customer while a subscription is active if no special promotional fees or bulk discounts are defined. |
Daily Periodic Fee (for subscriptions charged progressively) |
This option is only available for subscriptions charged progressively with the Generate daily charges option enabled.
Specify the value of the daily fee that a customer will be charged while their subscription is active. |
Show rates for |
Shows how the defined periodic fee will be applied to customers having a specific billing period (e.g. if a $10 periodic fee is defined for customers having a monthly billing period, a $2.33333 periodic fee will be applied to customers having a weekly billing period, etc.). |
Usage tax transaction code |
Specify the internal tax transaction code from the list. PortaBilling® will use this code to extract taxation codes for EZTax®, Avalara, GST or SureTax taxation plug-ins and send them for tax processing for services covered by the periodic subscription fees. |
In this tab you may define specific fees for different promotional periods.
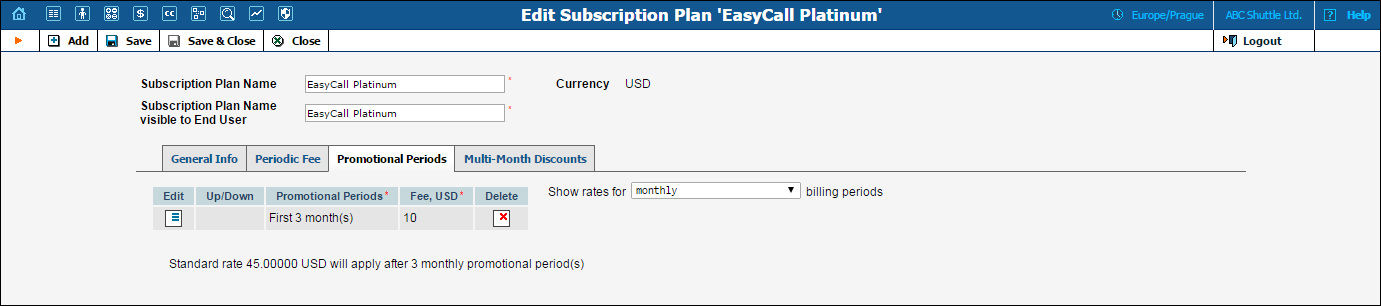
| Field | Description |
|---|---|
Promotional Periods |
Promotion span – the number of billing periods covered by this fee. |
Fee |
Amount of the fee. |
Show rates |
Shows how the defined promotional fee will be applied to customers with a specific billing period (e.g. if a $10 promotional fee is defined for customers with a monthly billing period, a $2.33333 promotional fee will be applied to customers with a weekly billing period and so on.) |
After you have edited a specific row, click  Save
to confirm that you have finished editing this row. (You still need to
save the whole form – use
Save
to confirm that you have finished editing this row. (You still need to
save the whole form – use  Save
on the toolbar for this).
Save
on the toolbar for this).
Note that you can change the order of the promotional periods by clicking
 Up
and
Up
and  Down
arrows.
Down
arrows.
This tab is available only for subscriptions charged in advance (In advance is selected from the Subscription Charges Applied list on the General Info tab).
To improve your cash flow, you can now encourage your customers to pay monies in advance by providing them with bulk discounts for subscriptions that are charged in advance (e.g. “Pre-pay for 6 months and get 20% off for Internet” or “Pay for 12 months and save $100 for IPTV!”).
You can set the number of billing periods and choose a discount value, which will either be a percentage (e.g. 20%), or a fixed sum (e.g. $20).
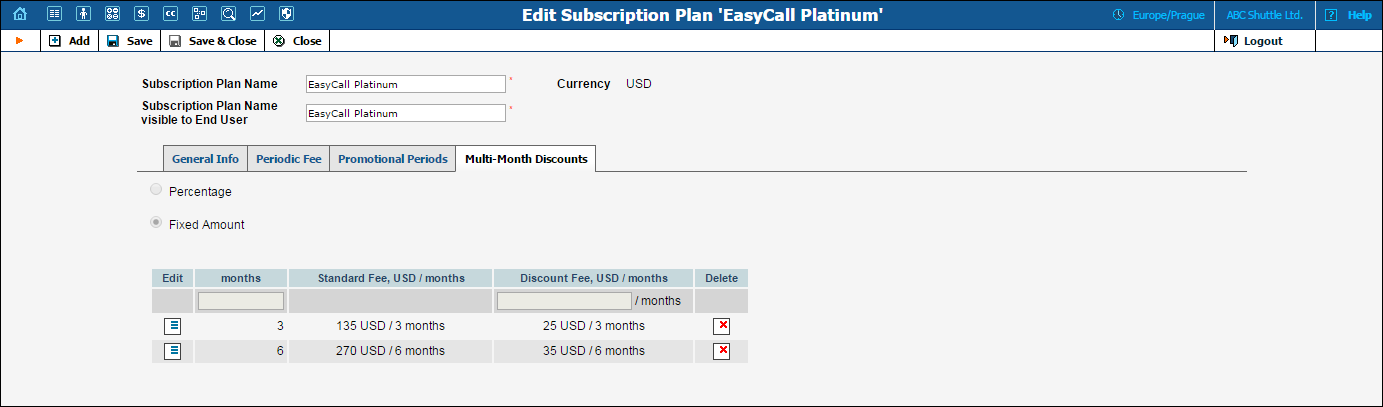
| Field | Description |
|---|---|
Discount type |
Defines whether a discount is based on a percentage or on a fixed sum:
|
Months |
Shows the number of months this bulk discount applies to. |
Standard Fee / months |
Shows the value of the standard periodic fee for the specified number of months. |
Discount |
The percentage discount value. It must be numeric (with a period allowed, e.g. 33.3) in the 1–100 range. A 100% discount means “free service.” |
Discount Fee |
Shows the auto-calculated fee value with the defined discount applied. If Fixed amount discount type is selected, then specify the amount of the discount fee here. |