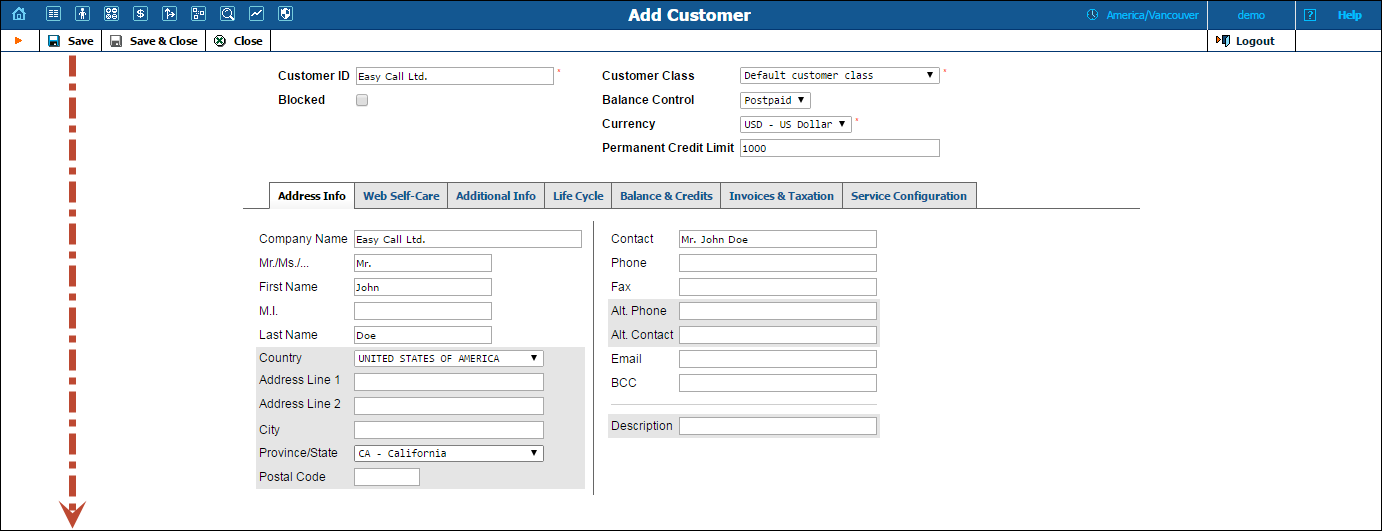
This page allows you to define a new client entity within PortaBilling®.
The information on the top of the form is required. Information on all the other tabs is optional, and need not be provided when creating the customer.
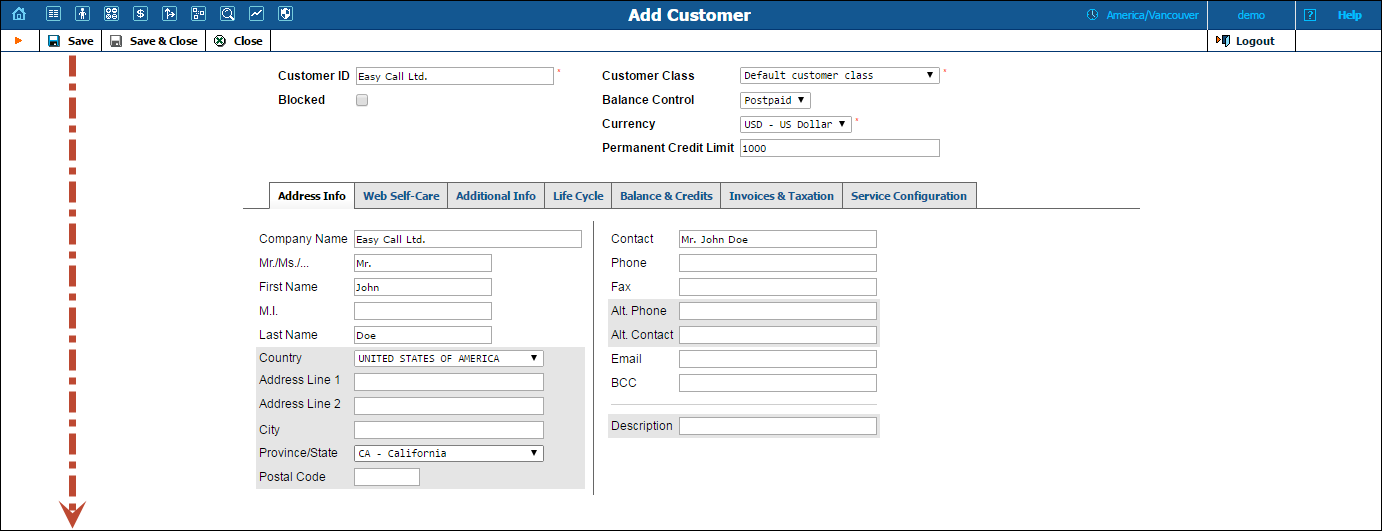
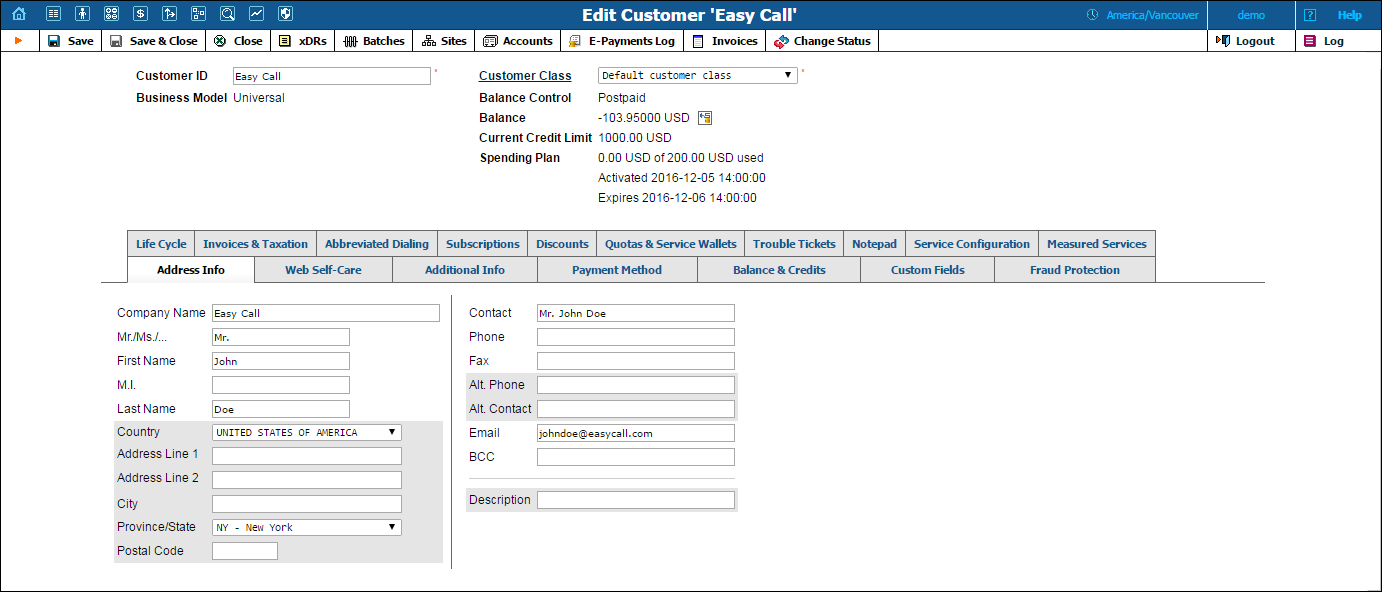
| Field | Description |
|---|---|
Customer ID |
Customer name as it appears in the PortaBilling® system. It can be distinct from the name specified in the Company Name field on the Address Info tab. |
Blocked |
This check box is available only during a customer creation.
Select this check box to block all of this customer’s accounts (accounts will become unusable). The customer and their account have no access to self-care pages.
Note that subscription fees still apply to blocked customers, consequently they continue to receive invoices. |
Business Model |
This field appears only after customer is created, i.e. you filled in all the information on the top of the form and saved the changes you had made.
A business model defines which type of service this customer is using. An administrator assigns a business model via a customer class. |
Balance Control |
The customer category: either prepaid (a customer who pays for services in advance) or postpaid. |
Balance (only for postpaid customers) |
The customer’s current balance. |
Currency |
The currency this customer is charged in.
The currency must be specified by selecting it from the list of available currencies. Once saved, the currency cannot be changed.
When customer class with a defined currency is selected, the Currency field only contains currency of the customer class; if the class without a predefined currency is selected, then a list of currencies will be available. |
Permanent Credit Limit (only for postpaid customers) |
If this field is left empty, there is no credit limit defined for this customer; we strongly recommend entering a value here. In the latter case, if Radius authentication is enabled, calls that exceed the limit will be denied. |
Available Funds (only for prepaid customers) |
The balance for this customer While consuming the service, the amount of funds decreases. When it reaches zero value, no more services can be used. |
Customer Class |
The customer class assigned to this customer. In order to change any parameters of the particular customer class, click on the Customer Class link.
When currency for the customer is defined, the Customer Class field only contains classes with the same currency as the currency defined for the customer, or classes with no defined currency. |
Balance Adjustment |
Click this button to correct a customer’s balance. See the Balance Adjustments page for how to do this. |
The following tabs can be available depending on the configuration (click the required tab link to see a description):
In the Change Customer Status dialog box you can:
View the current status.
Assign blocked, provisionally terminated and / or permanently terminated status.
Restore the customer after having blocked, provisionally terminated or exported their status.
Lift the suspension.
Initiate invoice generation.
View a list of scheduled changes in the Actions.

Once this option is selected, all of the customer’s accounts become unusable. Neither the customer nor their account have access to self-care pages. Note that subscription fees still apply to blocked customers, consequently they continue to receive invoices. You can unblock the customer when needed. This status is convenient for regulating the availability of services when an administrator must take immediate action (something not automatically processed).
This status indicates that all of a customer’s services have been automatically suspended because of an overdue invoice. An administrator facilitates the suspension and adjusts the settings for it in the customer class located in the regular or out-of-turn invoice section. Whether or not to charge a suspended customer for their subscription is regulated by their subscription plan. Note that an administrator cannot manually cancel this status once applied. This status is for automatically regulating the availability of services.
However, the administrator can lift the suspension until the defined date. Sometimes it is necessary to delay a customer’s suspension for several days (e.g. allow the customer to use the service over the weekend although the overdue invoice must be paid in full early Monday morning, without exception) so that the customer’s needs are attended to. To delay the customer’s suspension, select the date for the next automatic suspension in the Lift the Suspension until field if the invoice remains unpaid.
If the customer paid their invoice or the period of the delayed suspension is over, PortaBilling removes the date specified in the Lift the Suspension until field from the database.
When provisionally terminated, all of a customer’s services stop although their data is still preserved in the databases. Therefore, it is possible to issue an invoice for the last billing period before the day of termination. There is an option for reactivating services if the customer should change their mind later on. The default period for reactivation is 30 days (however this value can be changed in the customer class). If not reactivated, the customer’s status automatically changes to permanently terminated.
NOTE: Please keep in mind that if you are going to provisionally terminate a customer, this customer won’t be charged for any DID numbers assigned to him / her. At the same time, the DID provider will still charge you a fee (e.g. $5/month) because these DID numbers remain allocated to your network until the customer is permanently terminated.
When permanently terminated, the customer no longer has access to any operations and their account cannot be reactivated later. The only way to trace such a customer is by using Advanced Search with the “Permanently Terminated” status filter. Define a day of termination in the Permanent Termination Date field. This status is relevant for customers who unquestionably discontinue using services, so their data can be deleted to free up database space.
You may also generate a midterm invoice for the customer you are going to terminate. For this, click to select the Generate invoice prior to the end of the billing period check box. The invoice will be generated within the hour.
This status indicates that all of a customer’s data has been ported to a new PortaOne installation. When an account has an exported status it is not operational although the data is preserved for backup. To change status from exported to active, clear the Exported check box and save the changes.